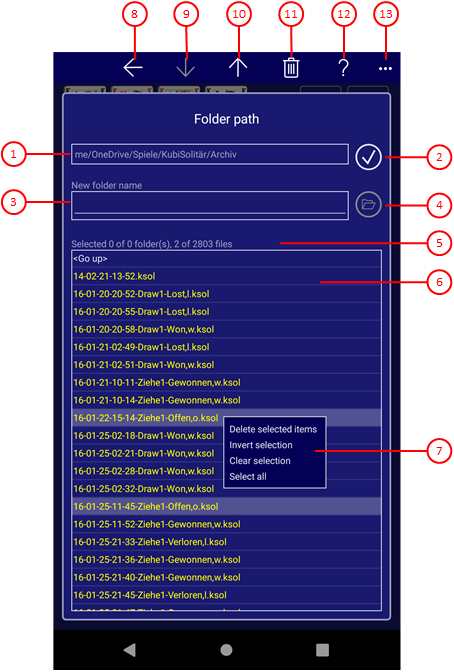Figure 19 shows the OneDrive pane. It provides direct access to the OneDrive files associated with your account. This is useful if you want to access the same archive and/or image folder from Android that you use in Windows. On Windows 10 you don't need this feature. Here you can simply use synchronized OneDrive folders on your device. Windows also does not require an active Internet connection for this.
On this pane you can select, set up and delete folders. You can also delete files. An active Internet connection is required to use OneDrive and this feature. In case of a bad Internet connection, the startup of the app can be delayed significantly. If a OneDrive timeout error occurs durnig startup, the OneDrive options will be disabled and the user is asked to restart the app.
When you click any circled number in the picture below, the browser will scroll to the explanation of the numbered item. To return to the picture, click the back button of the browser.
Figure 19: OneDrive Pane
- Path to OneDrive folder
The path to the current OneDrive folder is shown here. If the accept button is clicked, this folder will be used.
 Click this button if the current folder shown in the folder path is that folder you want to select.
Click this button if the current folder shown in the folder path is that folder you want to select.
- New folder name
If you want to create a new folder under the current folder, you can enter the name of that folder here.
 Click this button if you want to create a new folder under the current folder. The button is disabled if no name is entered in the new folder name field.
Click this button if you want to create a new folder under the current folder. The button is disabled if no name is entered in the new folder name field.
- Files count
The total number of files in the folder is shown here. Besides the total files count, the number of selected files is also shown.
- Folder contents
The contents of the current folder are shown here. Only the folders items are enabled, the file items are highlighted and disabled. You can double click a folder item to open the next folder level. The special entry <Go up> can be double clicked to close the current folder and to display the contents of the upper folder.
-
Context menu
If no file is selected, the menu contains a single command only:- Select all
All files will be selected.
- Delete selected file(s)
All selected files will be deleted. - Invert selection
The file not selected currently will be selected instead of the files currently selected. - Clear selection
No file will be selected anymore.
- Select all
 If you click this button, the pane previously shown is made visible again. If no previous pane exists, the current overlay pane disappears only. Alternatively, you can press the Alt+Left-Arrow key combination.
If you click this button, the pane previously shown is made visible again. If no previous pane exists, the current overlay pane disappears only. Alternatively, you can press the Alt+Left-Arrow key combination.
 Click this button to open the folder currently located in the folder items list. The button is disabled if no folder item is located.
Click this button to open the folder currently located in the folder items list. The button is disabled if no folder item is located.
 Click this button to close the current folder and display the upper folder contents. The button is disabled if the current folder is the top folder "me/OneDrive".
Click this button to close the current folder and display the upper folder contents. The button is disabled if the current folder is the top folder "me/OneDrive".
 Press this key if you want to delete the marked entries. If several entries are marked or a marked folder is not empty, a prompt appears asking you to confirm the deletion.
Press this key if you want to delete the marked entries. If several entries are marked or a marked folder is not empty, a prompt appears asking you to confirm the deletion.
 Click this button to overlay the game view with the help pane showing online information about the current view content. Alternatively, you can press the F1 key on the keyboard. The help function can be used only if an internet connection is available.
Click this button to overlay the game view with the help pane showing online information about the current view content. Alternatively, you can press the F1 key on the keyboard. The help function can be used only if an internet connection is available.
 If the current width of the game view does not allow to display all primary commands of the app bar as buttons, the overhanging commands are moved to the list of secondary commands. That list can be opened by pressing this button. Pressing this button also causes the app bar to be displayed in its maximum size. When in maximum size, the app bar shows a description below each button shape. In the case of overlay panes, commands for all subsequent panes are displayed here after a horizontal line, so that you can reach all subsequent panes directly. After another horizontal line, special commands may be displayed for the respective pane.
If the current width of the game view does not allow to display all primary commands of the app bar as buttons, the overhanging commands are moved to the list of secondary commands. That list can be opened by pressing this button. Pressing this button also causes the app bar to be displayed in its maximum size. When in maximum size, the app bar shows a description below each button shape. In the case of overlay panes, commands for all subsequent panes are displayed here after a horizontal line, so that you can reach all subsequent panes directly. After another horizontal line, special commands may be displayed for the respective pane.