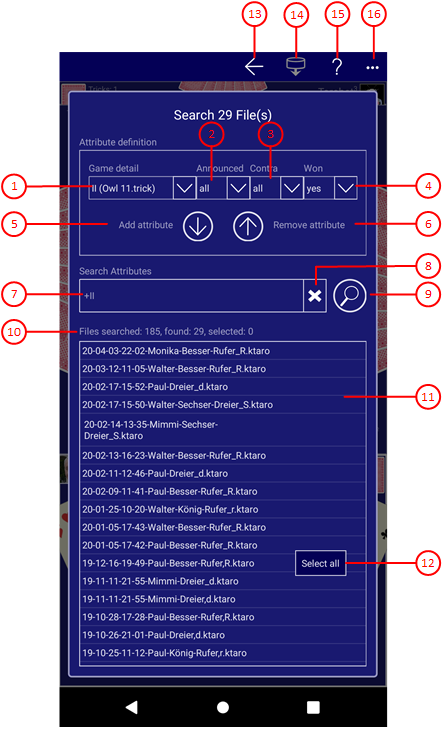Figure 25 shows the games search pane. It allows you to search the filtered archive files for games with specific attributes, such as won or lost bonus points.
Only one of the search criteria specified in a search needs to be found for the file to be selected. If you want two search criteria to apply to the files found, you must first search for the first criterion and then search for the second criterion in the result files. You can also restrict the search to the selected files: If files are selected, only these files are searched. You can also select files before calling the search, in which case only these files are searched. When you return to the archive disk, the file selection is retained.
When you click any circled number in the picture below, the browser will scroll to the explanation of the numbered item. To return to the picture, click the back button.
Figure 25: Game Search Pane
- Game detail
With this combo box, you can choose a game detail: the game itself or a bonus point. The item defines the primary search attribute. With the combo boxes to the right, you can add secondary attributes to refine the game detail.
- Announced
With this combo box, you can choose whether or not ("yes" or "no") the bonus point to be found must be announced. With entry "all", you can define that the announced attribute must not be considered. This combo box is disabled if the game itself is defined as game detail.
- Contra
With this combo box, you can define that no contra ("no"), a contra ("yes"), or a contra against a contra ("re") must be announced against the defined game detail. With entry "all", you can define that the attribute must not be considered.
- Won
With this combo box, you can define that the defined game detail must be won or lost ("yes" or "no"). With entry "all", you can define that the attribute must not be considered.
 Click this button to add the game detail to the search attributes.
Click this button to add the game detail to the search attributes.
 Click this button to remove the game detail from the search attributes. The secondary attributes are not considered in this case.
Click this button to remove the game detail from the search attributes. The secondary attributes are not considered in this case.
- Search attributes
The attributes to be found are listed here. You cannot edit this list directly. Instead, the attributes must be created and added to this list in the Attribute definition panel above.
- Clear button
With this button you can delete all entered search attributes. However, this also happens automatically after each search operation.
-
This button swaps its image and its function: The search button is shown if searching is not started, the stop button is shown if searching is in progress.
 Click this button to start searching. The button is disabled if the search attributes are empty.
Click this button to start searching. The button is disabled if the search attributes are empty.
 Click this button to stop searching.
Click this button to stop searching.
- Files found
The number of searched, found and selected files is continuously displayed here.
- List of files found
The names of the files found are listed here after the search is completed.
-
Context menu
If you right-click the file list or if you press and hold your finger for about one second on it, a context menu appears. If no file is selected, the menu contains a single command only:- Select all
All files will be selected.
- Open selected file
The file will be openened if the file type is supported. - Delete selected file
The selected file will be deleted after confirmation. - Share selected file
The selected file will be shared by using the send email pane. - Copy/move selected file
The access path of the selected file is stored temporarily. The next time you change folders, you will be asked whether you want to copy or move the file to the new folder. However, the path is saved only as long as you do not delete a file or close the overlay pane that defines the folder. Under Windows, the access path is also copied to the clipboard. It can then also be processed further with the File Explorer, for example. - Invert selection
The files not selected currently will be selected instead of the files currently selected. - Clear selection
No file will be selected anymore.
- Delete selected files
All selected files will be deleted after confirmation. - Share selected files
All selected files will be shared by using the send email pane. - Copy/move selected files
The access paths of the marked files are stored temporarily. The next time you change folders, you will be asked whether you want to copy or move the files to the new folder. However, the paths are saved only as long as you do not delete a file or close the overlay pane that defines the folder. Under Windows, the access paths are also copied to the clipboard. They can then also be processed further with the File Explorer, for example. - Invert selection
The file not selected currently will be selected instead of the files currently selected. - Clear selection
No file will be selected anymore. - Select all
All files will be selected.
- Select all
 If you click this button, the pane previously shown is made visible again. If no previous pane exists, the current overlay pane disappears only. Alternatively, you can press the Alt+Left-Arrow key combination.
If you click this button, the pane previously shown is made visible again. If no previous pane exists, the current overlay pane disappears only. Alternatively, you can press the Alt+Left-Arrow key combination.
 Click this button if you want to reopen the selected file. If the current game is not saved completely, a prompting message is displayed. Depending on your answer, the current game state is saved or discarded before the new game is opened. The button is disabled if no file is selected or if multiple files are selected. Alternatively, you may double click the file item or you may press the Enter key or the Spacebar when the item is focused. This is possible even when multiple items are selected.
Click this button if you want to reopen the selected file. If the current game is not saved completely, a prompting message is displayed. Depending on your answer, the current game state is saved or discarded before the new game is opened. The button is disabled if no file is selected or if multiple files are selected. Alternatively, you may double click the file item or you may press the Enter key or the Spacebar when the item is focused. This is possible even when multiple items are selected.
 Click this button to overlay the game view with the help pane showing online information about the current view content. Alternatively, you can press the F1 key on the keyboard. The help function can be used only if an internet connection is available.
Click this button to overlay the game view with the help pane showing online information about the current view content. Alternatively, you can press the F1 key on the keyboard. The help function can be used only if an internet connection is available.
 If the current width of the game view does not allow to display all primary commands of the app bar as buttons, the overhanging commands are moved to the list of secondary commands. That list can be opened by pressing this button. Pressing this button also causes the app bar to be displayed in its maximum size. When in maximum size, the app bar shows a description below each button shape. In the case of overlay panes, commands for all subsequent panes are displayed here after a horizontal line, so that you can reach all subsequent panes directly. After another horizontal line, special commands may be displayed for the respective pane.
If the current width of the game view does not allow to display all primary commands of the app bar as buttons, the overhanging commands are moved to the list of secondary commands. That list can be opened by pressing this button. Pressing this button also causes the app bar to be displayed in its maximum size. When in maximum size, the app bar shows a description below each button shape. In the case of overlay panes, commands for all subsequent panes are displayed here after a horizontal line, so that you can reach all subsequent panes directly. After another horizontal line, special commands may be displayed for the respective pane.