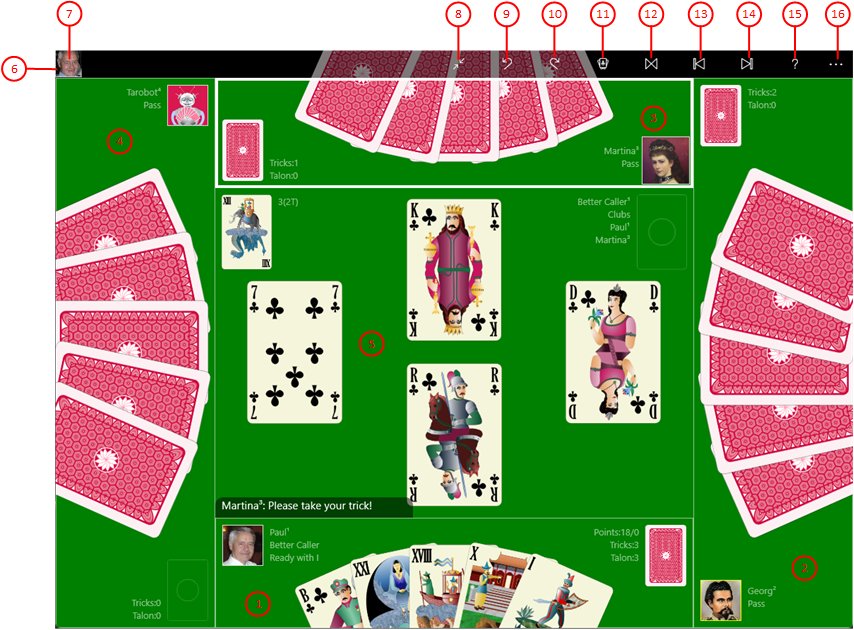Figure 1 shows the main interface of KubiTarock - the game view. The game view looks the same on all devices. Depending on device type and interaction mode, the following additions can be used for interaction also:
- Title bar on personal computers
- System bar on mobile devices
When you click any circled number in the picture below, the browser will scroll to the explanation of the numbered item. To return to the picture, click the back button.
Figure 1: Game View
- Player 1
The view of player 1 surrounded by a rectangular frame and placed at the bottom of the game view is associated to the current system user. This can be changed but, not the general ordering of the players 1 to 4, which is counter-clockwise.
- Player 2
The view of player 2 is placed at the right side of the game view normally.
- Player 3
The view of player 3 is placed at the top of the game view normally. The frame of this view is highlighted because player 3 is currently activated.
- Player 4
The view of player 4 is placed at the left side of the game view normally. If the same user - e.g. the simulator "Tarobot" - controls multiple players, the players can be distinguished by their player numbers shown in superscript.
- Gaming table
The gaming table in the center of the game view shows the played cards, the Talon, and the most important data of the current game. At the bottom left of the table, the action advice for the activated player is show. If the current system user controls the player, an additional action box is shown beneath in some cases. With this, the user can select actions or announcements.
- App bar
The app bar provides access to common application tasks, such as reverting an unwanted action or displaying help info. It can either occupy a fixed space above the gaming table or overlay the gaming table at the top border. In the later case, it is translucent and the overlaid part of the gaming table is still visible therefore. Additionally, it's visibility can be toggled in this case by clicking on a free space of the game view. If the local option "Auto hide app bar" is selected, the unfixed app bar is automatically hidden when the system user's player is deactivated.
- Bystander portraits
If there are bystanders while playing online, their portraits are displayed from left to right in the app bar. A bystander portrait can be clicked on by an activated player to switch places with the bystander or to have the bystander replace him or her as a player and session participant. But the bystander himself can also click on his portrait to change himself to a player when a seat is free.
 This button is only visible when the game view is displayed in full screen mode. Press this button to switch off the full screen mode. The game view is then displayed in a desktop window again.
This button is only visible when the game view is displayed in full screen mode. Press this button to switch off the full screen mode. The game view is then displayed in a desktop window again.
 Click this button if you want to revert the last action. Alternatively, you can press the Ctrl+Z key combination. The button is disabled if the undo stack is empty.
Click this button if you want to revert the last action. Alternatively, you can press the Ctrl+Z key combination. The button is disabled if the undo stack is empty.
 Click this button if you want to redo the last action reverted. Alternatively, you can press the Ctrl+Y key combination. The button is disabled if the undo stack is empty.
Click this button if you want to redo the last action reverted. Alternatively, you can press the Ctrl+Y key combination. The button is disabled if the undo stack is empty.
- This button swaps its image and its function:
 This button is shown when you are offline and do not play in the quiz mode. If you press the button, a new offline game is started. If the current game state is not saved yet, an appropriate prompting message will be displayed. Depending on your answer, the current state will be saved or discarded before starting the new game. Alternatively, you can use the Ctrl+N key combination.
This button is shown when you are offline and do not play in the quiz mode. If you press the button, a new offline game is started. If the current game state is not saved yet, an appropriate prompting message will be displayed. Depending on your answer, the current state will be saved or discarded before starting the new game. Alternatively, you can use the Ctrl+N key combination.
 This button is shown when the current offline game is in quiz mode. When you press the button, a new quiz game is started. If the current game state is not saved yet, an appropriate prompting message will be displayed. Depending on your answer, the current state will be saved or discarded before starting the new game. Alternatively, you can use the Ctrl+N key combination.
This button is shown when the current offline game is in quiz mode. When you press the button, a new quiz game is started. If the current game state is not saved yet, an appropriate prompting message will be displayed. Depending on your answer, the current state will be saved or discarded before starting the new game. Alternatively, you can use the Ctrl+N key combination.
 This button is shown only if you are online. When you press the button, a message box will appear asking if you really want to leave the online session. If so, the online mode will be terminated and the offline game will be reloaded that was displayed before the online session.
This button is shown only if you are online. When you press the button, a message box will appear asking if you really want to leave the online session. If so, the online mode will be terminated and the offline game will be reloaded that was displayed before the online session.
 The button is shown blinking as long as an extensive animation is running. If you click this button, the animation will be stopped. The processing will be terminated as soon as a consistent game state is reached. Alternatively, you can press the Esc key.
The button is shown blinking as long as an extensive animation is running. If you click this button, the animation will be stopped. The processing will be terminated as soon as a consistent game state is reached. Alternatively, you can press the Esc key.
 Click this button to restart the current game from begin. Alternatively, you can press the Ctrl+R key combination. The button is disabled if the undo stack is empty.
Click this button to restart the current game from begin. Alternatively, you can press the Ctrl+R key combination. The button is disabled if the undo stack is empty.
 Click this button to start an animated replay of the current game in reverse direction. The button is disabled if the undo stack is empty.
Click this button to start an animated replay of the current game in reverse direction. The button is disabled if the undo stack is empty.
 Click this button to start an animated replay of the current game in normal direction. The button is disabled if the redo stack is empty.
Click this button to start an animated replay of the current game in normal direction. The button is disabled if the redo stack is empty.
 Click this button to overlay the game view with the help pane showing online information about the current view content. Alternatively, you can press the F1 key on the keyboard. The help function can be used only if an internet connection is available.
Click this button to overlay the game view with the help pane showing online information about the current view content. Alternatively, you can press the F1 key on the keyboard. The help function can be used only if an internet connection is available.
-
 If the current width of the game view does not allow to display all primary commands of the app bar as buttons, the overhanging commands are moved to the list of secondary commands. That list can be opened by pressing this button. Pressing this button also causes the app bar to be displayed in its maximum size. When in maximum size, the app bar shows a description below each button shape. In the case of overlay panes, commands for all subsequent panes are displayed here after a horizontal line, so that you can reach all subsequent panes directly. After another horizontal line, special commands may be displayed for the respective pane. The following secondary commands at the end of the list are never shown as buttons:
If the current width of the game view does not allow to display all primary commands of the app bar as buttons, the overhanging commands are moved to the list of secondary commands. That list can be opened by pressing this button. Pressing this button also causes the app bar to be displayed in its maximum size. When in maximum size, the app bar shows a description below each button shape. In the case of overlay panes, commands for all subsequent panes are displayed here after a horizontal line, so that you can reach all subsequent panes directly. After another horizontal line, special commands may be displayed for the respective pane. The following secondary commands at the end of the list are never shown as buttons:
- Play online
Select this command to show the go online pane. You can join a session on that pane. You also can leave an active session or try to renew a disturbed session.
-
New quiz game / Exit quiz mode
This command changes its function depending on the playing mode:- In offline mode, you can start a new quiz game. If the current game is never advanced further than to licitation, it is performed as a quiz game. Otherwise, a new quiz game will be launched.
- In quiz mode, you can exit the quiz mode and continue playing the game normally. Points that you have already achieved will be retained.
- In online mode the command is disabled.
-
Change settings
Select this command to show the game settings pane. You can change properties on this pane that are used for the current game only. You can also go further to the other settings panes from there:- Local settings pane.
On this pane, you can change properties used on the current device only. - Game appearance pane.
On this pane, you may select another color theme for the game view or choose another card face or card back. These setting are also vaild on the current device only. - Game sounds pane.
On this pane, you may change the volume of the speech output and of each game sound individually. These setting are also vaild on the current device only. - Global settings pane.
On this pane, you can change properties used for all games. Additionally, the global settings will be synchronized across devices you are logging in with the same account.
- Local settings pane.
-
Manage game files
Select this command to show the game files pane. You can comment on the current game on this pane, save it, share it with others, switch to edit mode, save it to a folder of your choice or load a game file stored in any folder. Besides, you can also reach other file management panes from this pane:- Games archive pane
You can select an archive folder of your choice on this pane and reopen an archived game. You can also filter, search, copy, delete or share the archived files. - Statistics files pane
You can select a folder of your choice on this pane, where the statistics files of KubiTarock will be stored. You can also open, copy, delete or share statistics files with others. - Image files pane
You can select a folder of your choice on this pane, where the card backs and user portraits you have created are stored. You can also copy, delete or share the files. - Log files pane
You can select a folder of your choice on this pane, where the log files of KubiTarock will be saved. In addition, files that are attached to an email you have created are also stored there. You can view, copy, delete or share the files with others.
- Games archive pane
-
Manage game users
Select this command to show the game users pane. You can set up new users or delete existing users on this pane. You can also assign one or more players to a user and change the positions of the players. You can also go further to the other user related panes from there:- User accounts pane
It shows a table with the account balances of all local users. If the access to an online user group is verified, the online account balances of that group are also included. In addition, you can reset the account balances of the users shown to 0 here. - Online group pane
On this pane, you can create and manage an online user group if you are owner of an active online user group add-on. You can perform the add-on purchase on the app billing pane. The online user group is stored in a Microsoft Azure database and can have with up to 12 members.
- User accounts pane
- Show statistics
Select this command to show the statistics pane. You can read the calendar-related development of your success on this pane.
-
Show app info
Select this command to show the app info pane. You can find information about the application on this pane and you can switch to the store to write a review about the application there. If you have a problem with KubiTarock, you can also send an email directly to KubiTarock support. You can also go further to the next app related pane from there:- app billing pane
You can view the billing for your usage licenses on this pane. Also you can purchase an add-on in the store of the respective platform to renew your playing license or your online group license.
- app billing pane
- Show news
Select this command to show news about KubiTarock on the online info pane.
- Show tutorials
Select this command to show tutorials about KubiTarock on the online info pane.
- Play online
The game view can also be shown in different orientations and sizes.