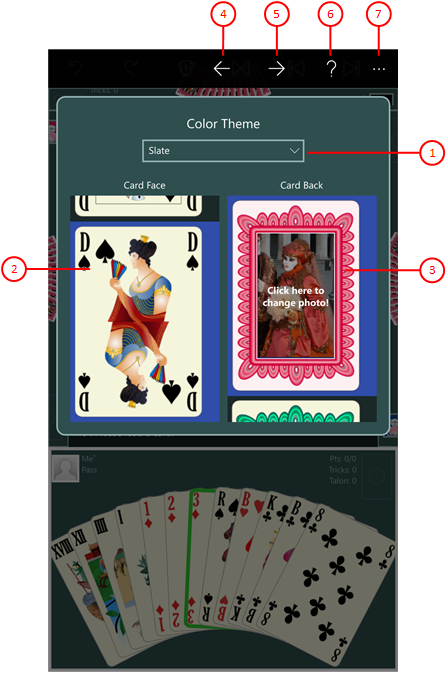Figure 19 shows the game appearance pane. You may select another color theme for the game view or choose another card face or card back. The game appearance properties belong to the local settings and therefore have to be set individually on each device.
When you click any circled number in the picture below, the browser will scroll to the explanation of the numbered item. To return to the picture, click the back button.
Figure 19: Game Appearance Pane
- Color theme combo-box
Select the color theme you want from the drop-down list. The background and other colors of the game view will change immediately.
- Card face list-box
Scroll to the card face type you want and select it. The visible card faces on the gaming table will change immediately. If you double click a card face image, the card viewer pane will be shown. With this pane, you can browse through all card face images of the current design. If you press and hold the mouse or your finger for about one second on an image, a pop-up menu appears offering a command to show the card viewer too.
- Card back list-box
Scroll to the card back you want and select it. The visible card backs on the gaming table will change immediately. If the card back contains an elliptic or a rectangular photo frame in the middle, you may click the photo if you want to change it. If you do so, the photo insertion pane will be shown. If you double click a card back image outside the photo frame, the card viewer pane will be shown. With this pane, you can browse through all card back images. If you press and hold the mouse or your finger for about one second on an image, a pop-up menu appears offering commands to perform the described functions too.
 If you click this button, the pane previously shown is made visible again. If no previous pane exists, the current overlay pane disappears only. Alternatively, you can press the Alt+Left-Arrow key combination.
If you click this button, the pane previously shown is made visible again. If no previous pane exists, the current overlay pane disappears only. Alternatively, you can press the Alt+Left-Arrow key combination.
 If you click this button, the game sounds pane will be made visible. Alternatively, you can press the Alt+Right-Arrow key combination.
If you click this button, the game sounds pane will be made visible. Alternatively, you can press the Alt+Right-Arrow key combination.
 Click this button to overlay the game view with the help pane showing online information about the current view content. Alternatively, you can press the F1 key on the keyboard. The help function can be used only if an internet connection is available.
Click this button to overlay the game view with the help pane showing online information about the current view content. Alternatively, you can press the F1 key on the keyboard. The help function can be used only if an internet connection is available.
 If the current width of the game view does not allow to display all primary commands of the app bar as buttons, the overhanging commands are moved to the list of secondary commands. That list can be opened by pressing this button. Pressing this button also causes the app bar to be displayed in its maximum size. When in maximum size, the app bar shows a description below each button shape. In the case of overlay panes, commands for all subsequent panes are displayed here after a horizontal line, so that you can reach all subsequent panes directly. After another horizontal line, special commands may be displayed for the respective pane.
If the current width of the game view does not allow to display all primary commands of the app bar as buttons, the overhanging commands are moved to the list of secondary commands. That list can be opened by pressing this button. Pressing this button also causes the app bar to be displayed in its maximum size. When in maximum size, the app bar shows a description below each button shape. In the case of overlay panes, commands for all subsequent panes are displayed here after a horizontal line, so that you can reach all subsequent panes directly. After another horizontal line, special commands may be displayed for the respective pane.