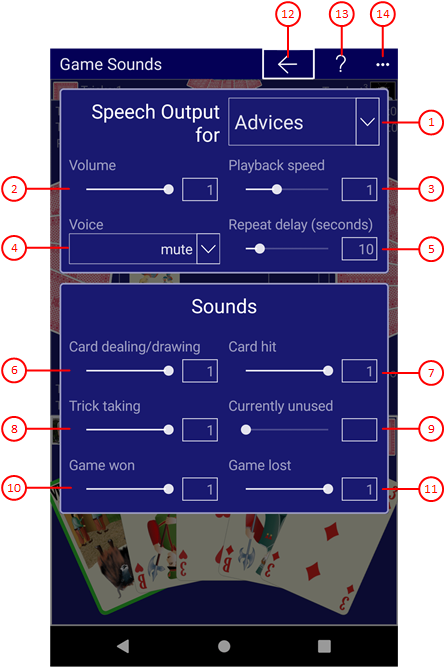Figure 22 shows the game sounds pane. You may change here the volume of the speech output and the volume of each other game sound individually. The game sounds belong to the local settings and therefore have to be set individually on each device.
However, on the current device, the sounds are output only if you selected the "Enable sounds" option of the local settings.
During online playing the sound output is suppressed.
When you click any circled number in the picture below, the browser will scroll to the explanation of the numbered item. To return to the picture, click the back button.
Figure 22: Game Sounds Pane
- Application
In this combo box you can select what the speech output should be applied to: the advices for the system user, to the quiz questions or to one of the 4 players. However, the voice output for a player is only applied if the respective player is controlled by the simulator. When an application is selected, you can adjust the volume, the playback speed, the voice, and the delay of automatic repeating. The automatic repeating of the voice output is only used for the advices and quiz questions, but not for the simulated players.
- Volume
Here you can adjust the volume for the selected application. You can set the slider between 0.0 and 1.0. The default value is 1, which defines the maximum volume.
- Playback speed
Here you can set the playback speed for the selected application. You can use it to generate different vocal levels with one selected voice. You can adjust the slider between 0.7 and 1.5. The default value is 1, which defines the normal playback speed.
- Voice
You may select a female or a male voice for the speech output here. You may also select mute to suppress the speech output.
- Repeat delay (seconds)
You may set the delay in seconds between two repeats of the speech output here. The default value is 0. All values below 6 do not cause repeating. Automatic repeating is not applied to the simulated players.
- Card dealing/drawing
This sound is created when cards are dealt form the start pile. You may move the slider between 0.0 and 1.0. Default value is 1, which means maximum volume.
- Card hit
This sound is created when a player places a card on the gaming table. You may move the slider between 0.0 and 1.0. Default value is 1, which means maximum volume.
- Trick taking
This sound is created when a player takes his trick. You may move the slider between 0.0 and 1.0. Default value is 1, which means maximum volume.
- Currently unused
This sound is not used currently.
- Game won
This sound is created when the game declarer has won his game. You may move the slider between 0.0 and 1.0. Default value is 1, which means maximum volume.
- Game lost
This sound is created when the game declarer has lost his game. You may move the slider between 0.0 and 1.0. Default value is 1, which means maximum volume.
 If you click this button, the pane previously shown is made visible again. If no previous pane exists, the current overlay pane disappears only. Alternatively, you can press the Alt+Left-Arrow key combination.
If you click this button, the pane previously shown is made visible again. If no previous pane exists, the current overlay pane disappears only. Alternatively, you can press the Alt+Left-Arrow key combination.
 Click this button to overlay the game view with the help pane showing online information about the current view content. Alternatively, you can press the F1 key on the keyboard. The help function can be used only if an internet connection is available.
Click this button to overlay the game view with the help pane showing online information about the current view content. Alternatively, you can press the F1 key on the keyboard. The help function can be used only if an internet connection is available.
 If the current width of the game view does not allow to display all primary commands of the app bar as buttons, the overhanging commands are moved to the list of secondary commands. That list can be opened by pressing this button. Pressing this button also causes the app bar to be displayed in its maximum size. When in maximum size, the app bar shows a description below each button shape. In the case of overlay panes, commands for all subsequent panes are displayed here after a horizontal line, so that you can reach all subsequent panes directly. After another horizontal line, special commands may be displayed for the respective pane.
If the current width of the game view does not allow to display all primary commands of the app bar as buttons, the overhanging commands are moved to the list of secondary commands. That list can be opened by pressing this button. Pressing this button also causes the app bar to be displayed in its maximum size. When in maximum size, the app bar shows a description below each button shape. In the case of overlay panes, commands for all subsequent panes are displayed here after a horizontal line, so that you can reach all subsequent panes directly. After another horizontal line, special commands may be displayed for the respective pane.