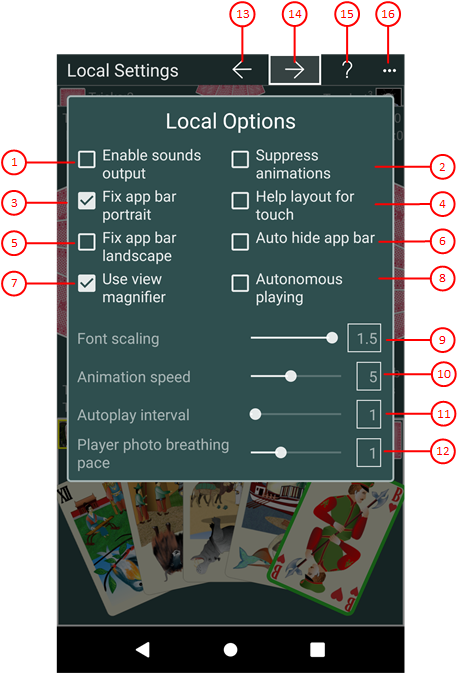Figure 17 shows the local settings pane. The properties displayed on this pane are used on the current device only.
When you click any circled number in the picture below, the browser will scroll to the explanation of the numbered item. To return to the picture, click the back button.
Figure 17: Local Settings Pane
- Enable sounds output
If this is checked, sounds are output at specific game events. You may also adjust the volume of the sounds on the game sounds pane individually. The sound output delays the progress of the game. You should therefore always switch this option off if you do not want to hear any sounds.
- Suppress animations
Normally, animation are enabled. If you want to play with maximum speed, you can increase the animation speed with the slider below. Alternatively, you can disable animations at all by checking this button. Only the fly-back animation cannot be suppressed. This animation brings cards back to the origin when a dragging operation has ended unsuccessfully.
- Fix app bar in portrait
If this is checked, the app bar occupies a fixed space atop the gaming table in portrait orientation. It can then not be hidden any more in this orientation.
- Help layout for touch
Normally, the touch interface layout or the mouse interface layout of the help pages should be selected automatically depending on the client device. If you want to force the use of the touch layout, you can check this option.
- Fix app bar in landscape
If this is checked, the app bar occupies a fixed space atop the gaming table in landscape orientation. It can then not be hidden any more in this orientation.
- Auto hide app bar
If this option is selected and the app bar is not fixed, the app bar is automatically hidden when playing cards are manipulated.
- Use view magnifier
If this is checked, the compartment view (player view, gaming table) the user is currently interacting with is magnified automatically. This is especially useful for small screens. However, it is also possible to request the magnification manually as described here.
- Autonomous playing
If this is checked, KubiTarock continues playing without user participation after the next user initiated action. Here you can find out for what purpose this makes sense and what you have to consider
- Font scaling
You can move the slider between the values 1 and 1.5. The font in the game view and in the overlay panes is enlarged accordingly. However, you can also set a discrete value by clicking on the bar before or after the slide knob. The default value is 1.
- Animation speed
You may draw the slider thump between 1 and 10 (1 very slow and 10 very fast). You may also click the slider behind or in front of the thumb to set a discrete value. The default value is 5.
- Autoplay interval
The autoplay function allows the simulator to simulate one player after the other without user interaction. The autoplay function stops when the next player is controlled by the current system user. The time interval between two player simulations can be set by using this slider. You can move the slider thumb between 0 and 20 seconds. You may also click the slider behind or in front of the thumb to set a discrete value. If the interval is set to 0, the autoplay function is disabled. The default value is 1 second.
The autoplay function will be suspended in special game situations to allow the current system user to recognize that situation in detail. If the autoplay function is disabled or suspended, the current system user must trigger the simulator to act by clicking on the pulsating user portrait.
A special autoplay interval valid only for online games of a user group can be set on the session settings pane.
If the autonomous playing mode is active, the interval set here is only used if it is greater than or equal to 1. If 0 is set, 1 is used in the autonomous playing mode.
- User photo breathing speed
The photo of an activated player is pulsating. It's size increases and decreases cyclically. The speed ratio of this animation can be adjusted here between 0.5 (slow) and 2.0 (fast). Default value is 1.0.
 If you click this button, the pane previously shown is made visible again. If no previous pane exists, the current overlay pane disappears only. Alternatively, you can press the Alt+Left-Arrow key combination.
If you click this button, the pane previously shown is made visible again. If no previous pane exists, the current overlay pane disappears only. Alternatively, you can press the Alt+Left-Arrow key combination.
 If you click this button, the game appearance pane will be made visible. Alternatively, you can press the Alt+Right-Arrow key combination.
If you click this button, the game appearance pane will be made visible. Alternatively, you can press the Alt+Right-Arrow key combination.
 Click this button to overlay the game view with the help pane showing online information about the current view content. Alternatively, you can press the F1 key on the keyboard. The help function can be used only if an internet connection is available.
Click this button to overlay the game view with the help pane showing online information about the current view content. Alternatively, you can press the F1 key on the keyboard. The help function can be used only if an internet connection is available.
 If the current width of the game view does not allow to display all primary commands of the app bar as buttons, the overhanging commands are moved to the list of secondary commands. That list can be opened by pressing this button. Pressing this button also causes the app bar to be displayed in its maximum size. When in maximum size, the app bar shows a description below each button shape. In the case of overlay panes, commands for all subsequent panes are displayed here after a horizontal line, so that you can reach all subsequent panes directly. After another horizontal line, special commands may be displayed for the respective pane.
If the current width of the game view does not allow to display all primary commands of the app bar as buttons, the overhanging commands are moved to the list of secondary commands. That list can be opened by pressing this button. Pressing this button also causes the app bar to be displayed in its maximum size. When in maximum size, the app bar shows a description below each button shape. In the case of overlay panes, commands for all subsequent panes are displayed here after a horizontal line, so that you can reach all subsequent panes directly. After another horizontal line, special commands may be displayed for the respective pane.