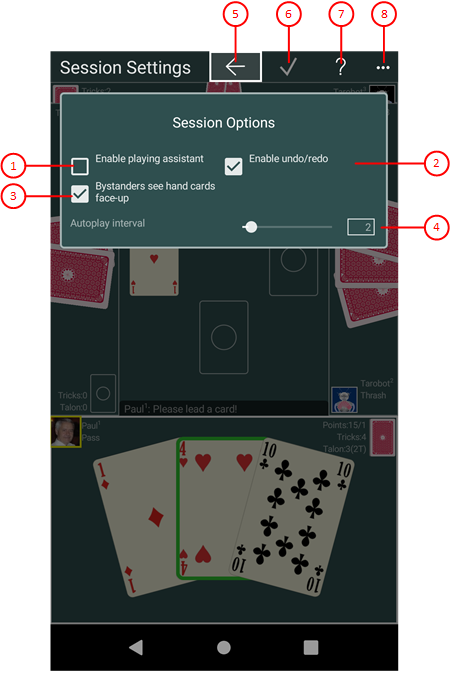Figure 32 shows the session settings pane. You can edit the settings for online sessions of the group on this pane.
When you click any circled number in the picture below, the browser will scroll to the explanation of the numbered item. To return to the picture, click the back button.
Figure 32: Session Settings Pane
- Enable playing assistant
Normally, the playing assistant is not used in online sessions. If you check this option, the simulator selects that action or playing card he would chose in this situation. To confirm the selection, it is sufficient to press the Enter key or the Spacebar. The risk appetite of the simulator can be adjusted on the game settings pane.
- Enable Undo/Redo
Normally, the buttons for undo and redo are disabled during an online session. If you check this option, the currently active player can revert an action or redo an reverted action. It is also possible then to restart the game or to playback the game forward or backward.
- Bystanders see hand cards open
If you select this option, the players' hand cards will be shown face up to the bystanders. Otherwise, the bystanders will only see the card backs.
- Autoplay interval
This setting applies only to online sessions in your group, and is applied only when less than 4 online players are involved in a session. The autoplay function allows the simulator to simulate one player after another without the game master having to intervene. The Autoplay function stops when the next player is controlled by an online user. The time interval between two player simulations can be set with this slider. You can move the slider between 0 and 20 seconds. The default value is 2 seconds. The Autoplay function is suspended in certain game situations, so that all online players have an opportunity to adjust to the situation. If the autoplay feature is disabled or suspended, the game master must trigger the simulator by clicking the pulsating player portrait.
 If you click this button, the pane previously shown is made visible again. If no previous pane exists, the current overlay pane disappears only. Alternatively, you can press the Alt+Left-Arrow key combination.
If you click this button, the pane previously shown is made visible again. If no previous pane exists, the current overlay pane disappears only. Alternatively, you can press the Alt+Left-Arrow key combination.
 Press this button if you want to apply the changed settings to the current online session immediately. Otherwise, changes will not take effect until the next session is started. The button is disabled if no online session of your group is open or if the settings are unchanged.
Press this button if you want to apply the changed settings to the current online session immediately. Otherwise, changes will not take effect until the next session is started. The button is disabled if no online session of your group is open or if the settings are unchanged.
 Click this button to overlay the game view with the help pane showing online information about the current view content. Alternatively, you can press the F1 key on the keyboard. The help function can be used only if an internet connection is available.
Click this button to overlay the game view with the help pane showing online information about the current view content. Alternatively, you can press the F1 key on the keyboard. The help function can be used only if an internet connection is available.
 If the current width of the game view does not allow to display all primary commands of the app bar as buttons, the overhanging commands are moved to the list of secondary commands. That list can be opened by pressing this button. Pressing this button also causes the app bar to be displayed in its maximum size. When in maximum size, the app bar shows a description below each button shape. In the case of overlay panes, commands for all subsequent panes are displayed here after a horizontal line, so that you can reach all subsequent panes directly. After another horizontal line, special commands may be displayed for the respective pane.
If the current width of the game view does not allow to display all primary commands of the app bar as buttons, the overhanging commands are moved to the list of secondary commands. That list can be opened by pressing this button. Pressing this button also causes the app bar to be displayed in its maximum size. When in maximum size, the app bar shows a description below each button shape. In the case of overlay panes, commands for all subsequent panes are displayed here after a horizontal line, so that you can reach all subsequent panes directly. After another horizontal line, special commands may be displayed for the respective pane.