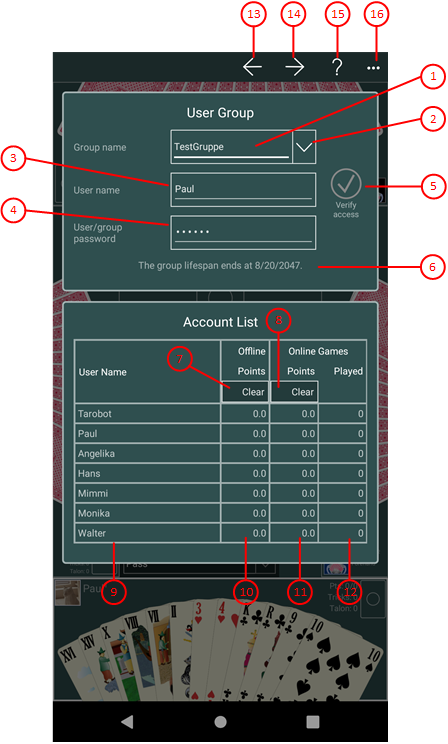Figure 30 shows the user accounts pane.
It shows a table with the account balances of all local users. If the access to an online user group is verified, the online account balances of that group are also included. In addition, you can reset the account balances of the users shown to 0 here.The points the users have won or lost are booked separately for offline and online games on the game accounts of the users. The offline account balances are stored locally and remain until the system user deletes them. The online account balances are stored in the Microsoft Azure database and are retained until they are deleted by the group administrator. What else happens to the account balances is the sole responsibility of the users. This applies also to the account balance of the simulator "Tarobot".
When you click any circled number in the picture below, the browser will scroll to the explanation of the numbered item. To return to the picture, click the back button.
Figure 30: User Accounts Pane
- Group name
Here, you can enter the name of your online user group. This group must be created previously by the group administrator with the help of the online group pane.
- More button
Use this button to expand the ListBox with the most recently used credentials. It contains a maximum of five entries with the name of each group and the user name as a key attribute. In addition to the key attribute, the user password and, if necessary, the group administrator password are also stored. When you click on one of these entries, the login information is entered in the appropriate fields. New credentials are only saved if a login was successful. If you click on an entry with the right mouse button or hold the finger on it for about 1 second, commands for deleting entries will be offered to you in a context menu.
- User name
You must enter your user name here. It must be that name the group administrator has assigned to you.
- User/group password
Here, you can enter either your online password, which you use to join an online group session. Or you can enter the password needed for group management here. To delete the online account balances, you must use the group password exclusively.
 Press this button to verify the access to the group. This button is disabled if the access was done already and the fields group name and password were not changed in the meantime.
Press this button to verify the access to the group. This button is disabled if the access was done already and the fields group name and password were not changed in the meantime.
- Hinweis
The first message that is displayed here is that you should first press the button to verify access. If the access was successful the end of the term of the group is displayed.
- Clear offline balances
Press this button to set all offline balances to 0.
- Clear online balances
Press this button to set all online balances to 0. Clearing the online balances is possible only if you are using the group password.
- User names
In this table column, the names of the users are shown.
- Offline points
In this table column, the points earned offline are shown.
- Online points
In this table column, the points earned online are shown.
- Played online games
In this table column, the number of played online games is shown. This number is related to the owner of the user. The owner is identified by the email address retrieved by the app when the user logs in. If multiple users have the same owner, the number of played online games of these users are the same.
 If you click this button, the pane previously shown is made visible again. If no previous pane exists, the current overlay pane disappears only. Alternatively, you can press the Alt+Left-Arrow key combination.
If you click this button, the pane previously shown is made visible again. If no previous pane exists, the current overlay pane disappears only. Alternatively, you can press the Alt+Left-Arrow key combination.
 If you click this button, the online group pane will be made visible. Alternatively, you can press the Alt+Right-Arrow key combination.
If you click this button, the online group pane will be made visible. Alternatively, you can press the Alt+Right-Arrow key combination.
 Click this button to overlay the game view with the help pane showing online information about the current view content. Alternatively, you can press the F1 key on the keyboard. The help function can be used only if an internet connection is available.
Click this button to overlay the game view with the help pane showing online information about the current view content. Alternatively, you can press the F1 key on the keyboard. The help function can be used only if an internet connection is available.
 If the current width of the game view does not allow to display all primary commands of the app bar as buttons, the overhanging commands are moved to the list of secondary commands. That list can be opened by pressing this button. Pressing this button also causes the app bar to be displayed in its maximum size. When in maximum size, the app bar shows a description below each button shape. In the case of overlay panes, commands for all subsequent panes are displayed here after a horizontal line, so that you can reach all subsequent panes directly. After another horizontal line, special commands may be displayed for the respective pane.
If the current width of the game view does not allow to display all primary commands of the app bar as buttons, the overhanging commands are moved to the list of secondary commands. That list can be opened by pressing this button. Pressing this button also causes the app bar to be displayed in its maximum size. When in maximum size, the app bar shows a description below each button shape. In the case of overlay panes, commands for all subsequent panes are displayed here after a horizontal line, so that you can reach all subsequent panes directly. After another horizontal line, special commands may be displayed for the respective pane.