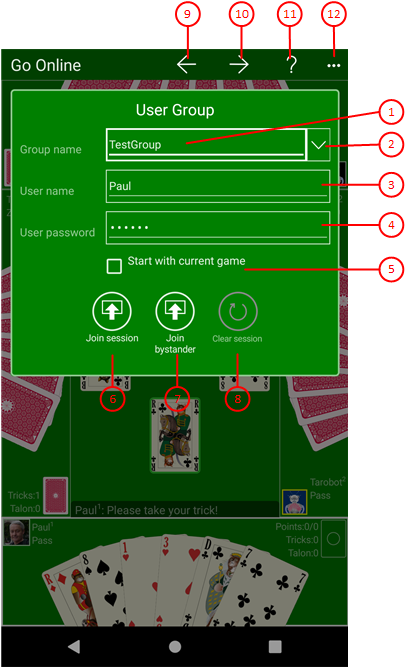Figure 15 shows the go online pane.
You can join a session on that pane. You also can leave an active session or try to renew a disturbed session.When you click any circled number in the picture below, the browser will scroll to the explanation of the numbered item. To return to the picture, click the back button.
Figure 15 Go Online Pane
- Group name
You must enter the name of your group here. This group must be created previously by the group administrator using the online group pane.
- Drop-down button
Use this button to expand the ListBox with the most recently used credentials. It contains a maximum of five entries with the name of each group and the user name as a key attribute. In addition to the key attribute, the user password and, if necessary, the group administrator password are also stored. When you click on one of these entries, the login information is entered in the appropriate fields. New credentials are only saved if a login was successful. If you click on an entry with the right mouse button or hold the finger on it for about 1 second, commands for deleting entries will be offered to you in a context menu.
- User name
You must enter your user name here. It must be that name the group administrator has assigned to you. If a name conflict with another local user occurs when changing the name, you can solve this on the game users pane. On that pane, you can remove the local user causing the name conflict.
- User password
Here, you must enter your online password. The group administrator must have given this to you.
- Start with current game
If this option is selected, a new online session will be started with the local game currently shown instead of a new game. This makes sense, if you want to play a special game with the other online users. This option will be ignored if you are not the first user in the session. If you are online already, the number of remaining days till group expiration is shown instead of this checkbox
-
Depending on the online state, one of the following buttons is visible:
 Press this button with the signature "Join session" if you want to join an online session. This button is not visible if you are logged in ready.
Press this button with the signature "Join session" if you want to join an online session. This button is not visible if you are logged in ready.
 Press this button if you want to leave an online session. This button is invisible if you are not online. You my also leave an online session by pressing a similar button on the app bar of the game view.
Press this button if you want to leave an online session. This button is invisible if you are not online. You my also leave an online session by pressing a similar button on the app bar of the game view.
 Press this button with the signature "Join bystander" if you want to attend an online session as a bystander. However, another member must have already opened a session as game master. If you are already an active player, you can switch to the spectator bench by pressing this button.
Press this button with the signature "Join bystander" if you want to attend an online session as a bystander. However, another member must have already opened a session as game master. If you are already an active player, you can switch to the spectator bench by pressing this button.
 If the server detects that the game state of the session members is no longer synchronized, a related error message will appear at the currently active member. He can then use this button to request the server to remove the out-of-sync members from the session. The server will respond with the number of members removed. Afterwards, the affected members may try to log in again.
If the server detects that the game state of the session members is no longer synchronized, a related error message will appear at the currently active member. He can then use this button to request the server to remove the out-of-sync members from the session. The server will respond with the number of members removed. Afterwards, the affected members may try to log in again.
 If you click this button, the pane previously shown is made visible again. If no previous pane exists, the current overlay pane disappears only. Alternatively, you can press the Alt+Left-Arrow key combination.
If you click this button, the pane previously shown is made visible again. If no previous pane exists, the current overlay pane disappears only. Alternatively, you can press the Alt+Left-Arrow key combination.
 If you click this button, the game settings pane will be made visible. Alternatively, you can press the Alt+Right-Arrow key combination. if you call the game settings pane from this pane and if you are game master, you can verify and change the settings for the next online session. The settings for offline games remain unchanged.
If you click this button, the game settings pane will be made visible. Alternatively, you can press the Alt+Right-Arrow key combination. if you call the game settings pane from this pane and if you are game master, you can verify and change the settings for the next online session. The settings for offline games remain unchanged.
 Click this button to overlay the game view with the help pane showing online information about the current view content. Alternatively, you can press the F1 key on the keyboard. The help function can be used only if an internet connection is available.
Click this button to overlay the game view with the help pane showing online information about the current view content. Alternatively, you can press the F1 key on the keyboard. The help function can be used only if an internet connection is available.
 If the current width of the game view does not allow to display all primary commands of the app bar as buttons, the overhanging commands are moved to the list of secondary commands. That list can be opened by pressing this button. Pressing this button also causes the app bar to be displayed in its maximum size. When in maximum size, the app bar shows a description below each button shape. In the case of overlay panes, commands for all subsequent panes are displayed here after a horizontal line, so that you can reach all subsequent panes directly. After another horizontal line, special commands may be displayed for the respective pane.
If the current width of the game view does not allow to display all primary commands of the app bar as buttons, the overhanging commands are moved to the list of secondary commands. That list can be opened by pressing this button. Pressing this button also causes the app bar to be displayed in its maximum size. When in maximum size, the app bar shows a description below each button shape. In the case of overlay panes, commands for all subsequent panes are displayed here after a horizontal line, so that you can reach all subsequent panes directly. After another horizontal line, special commands may be displayed for the respective pane.