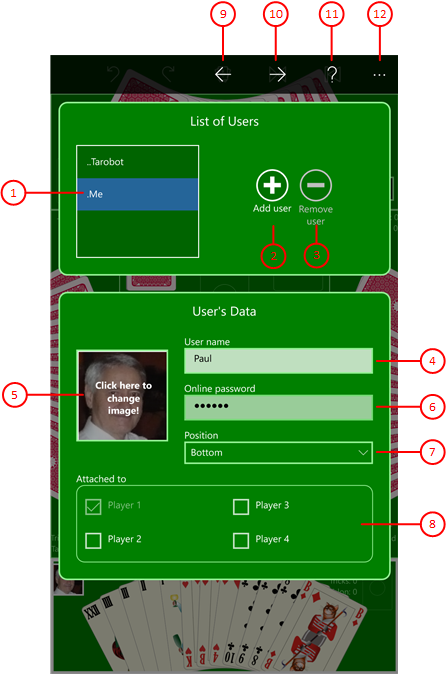Figure 28 shows the game users pane.
You can set up new users or delete existing users on this pane. You can also assign one or more players to a user and change the positions of the players.KubiTarock has four players. To each of these players, a user must be assigned. After the game is closed, the score of each player is booked on the game account of the associated user. The following types of users are defined:
- System user
The system user on the current device is yourself. Each system user must control at least one player, all other players are simulated in an offline session. In an online session, on the other hand, only the players who are not controlled by online users are simulated. Unlike online games, an offline game allows the system user to control multiple players for analysis purposes. In an offline game, the system user always has the role of the game master.
- Online user
In an online session, all system users on the involved devices are online users. After logging in to an online session, their profiles are synchronized on all devices involved. The first registered online user has the role of the game master.
- Simulator "Tarobot"
This user is assigned to all players not assigned to a simulated user or to an online user.
- Simulated user
These users are only used in offline games. In online games, all simulated players are directly assigned to the simulator "Tarobot".
In the user list, the profiles of all defined users are shown. The entries are ordered by an access key:
- System user
In the user list, the current system user is listed under the key ".Me". The profile of this user cannot be deleted. "Me" is used as default user name. If you do online playing, you must enter that name instead the group administrator has assigned to you.
- Simulator "Tarobot"
In the user list, this user is listed under the key "..Tarobot". The profile of this user can neither be deleted nor changed. "Tarobot" is used as user name and a predefined picture is used as user portrait.
- Simulated user
You can define such a profile with any name and with a portrait, you prefer. The name and the key are the same.
When you click any circled number in the picture below, the browser will scroll to the explanation of the numbered item. To return to the picture, click the back button.
Figure 28: Game User Pane
- User list
The existing user profiles are listed here. The first two items "..Tarobot" and ".Me" are predefined and cannot be deleted.
 Click this button to create a new user profile.
Click this button to create a new user profile.
 Click this button to delete the selected user profile.
Click this button to delete the selected user profile.
- User name
Here, the name of the user selected in the list box is shown. The name of a new user must start with a capital letter and must contain letters, digits, and hyphens only. The length is limited to 32 characters. If you do online playing, you must enter that name at the key '.Me' the group administrator has assigned to you.
- User portrait
Initially, a predefined picture is used for each new user. If you want to change that, you must click on the picture. The user photo pane is shown afterwards and allows you changing the picture. For online games, it is recommended that you select a suitable image for the list entry '.Me' so that your fellow players can identify you more easily.
- Online-Password
If you are group administrator, you can enter the password with which the respective user can log in to your online user group. As member of a user group, you only have to enter that password at the list key '.Me' the group administrator has assigned to you. The password must contain at least 5 and not more than 32 characters. Colons ':' and semicolons ';' must not be used as content.
- Player position
Here, you can change the position of the first player the selected user is assigned to. The order of the player 1 to 4 does not change thereby, and their positions are changed accordingly.
In an online session, you should only change the position of the .Me entry. The positions of the other online players are assigned in login order automatically.
- Player assignment
Here, you can assign the selected user to one or more players. However, you cannot remove the assignment here. If you want to assign a different user to a player, you must select the profile of that user and change the assignment there. The selected user replaces then the previously assigned user.
In an online session, the user assignment will be made automatically in the login order.
 If you click this button, the pane previously shown is made visible again. If no previous pane exists, the current overlay pane disappears only. Alternatively, you can press the Alt+Left-Arrow key combination.
If you click this button, the pane previously shown is made visible again. If no previous pane exists, the current overlay pane disappears only. Alternatively, you can press the Alt+Left-Arrow key combination.
 If you click this button, the user accounts pane will be made visible. Alternatively, you can press the Alt+Right-Arrow key combination.
If you click this button, the user accounts pane will be made visible. Alternatively, you can press the Alt+Right-Arrow key combination.
 Click this button to overlay the game view with the help pane showing online information about the current view content. Alternatively, you can press the F1 key on the keyboard. The help function can be used only if an internet connection is available.
Click this button to overlay the game view with the help pane showing online information about the current view content. Alternatively, you can press the F1 key on the keyboard. The help function can be used only if an internet connection is available.
 If the current width of the game view does not allow to display all primary commands of the app bar as buttons, the overhanging commands are moved to the list of secondary commands. That list can be opened by pressing this button. Pressing this button also causes the app bar to be displayed in its maximum size. When in maximum size, the app bar shows a description below each button shape. In the case of overlay panes, commands for all subsequent panes are displayed here after a horizontal line, so that you can reach all subsequent panes directly. After another horizontal line, special commands may be displayed for the respective pane.
If the current width of the game view does not allow to display all primary commands of the app bar as buttons, the overhanging commands are moved to the list of secondary commands. That list can be opened by pressing this button. Pressing this button also causes the app bar to be displayed in its maximum size. When in maximum size, the app bar shows a description below each button shape. In the case of overlay panes, commands for all subsequent panes are displayed here after a horizontal line, so that you can reach all subsequent panes directly. After another horizontal line, special commands may be displayed for the respective pane.