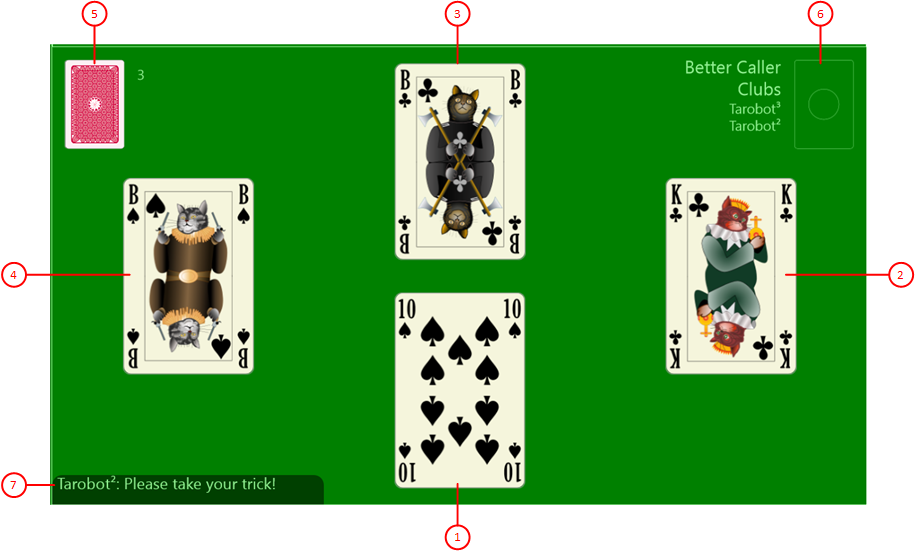The gaming table in the center of the game view can show different content:
- Normal view (Figure 9)
This view is shown when the game starts, during the licitation process, and when the cards are played. - Talon view (Figure 10)
This view is shown automatically when a player has won licitation with a positive game allowing acquisition of a Talon half. It remains visible until the first card has to be played. The view may also be requested after game finish from the result-view of the gaming table. It shows then the Talon cards left over and their score value. - Result view (Figure 11)
This view is shown when the game is finished. This is the case after the last trick has been taken or after the game has been lost prematurely. With most games, it is possible to toggle between this view and the Talon view to show the Talon cards left over and their score value. - Book view (Figure 12)
This view is shown after the result view when the game score is booked on the associated user accounts.
When you click any circled number in the picture below, the browser will scroll to the explanation of the numbered item. To return to the picture, click the back button of the browser.
Figure 9: Gaming Table Normal View
- Card from lower player
The card the lower player has played is shown here.
- Card from player on the right
The card the player on the right has played is shown here.
- Card from upper player
The card the upper player has played is shown here.
- Card from player on the left
The card the player on the left has played is shown here.
- Talon
The Talon pile shown here. The number of cards in the pile is displayed right beside it. If one-half of the Talon was taken away, the number of remaining tarocks in the pile is displayed in brackets additionally.
- Current game
After game start, the shuffled card deck is shown here. Left beside it, the name of the current game is shown. If a King is called, the color suit of that King or "4th King" is also shown respective. "4th King" is shown if the declarer himself has three kings in his hand. Below the called King, the name of the declarer is displayed and below of that name, the name of the callee is displayed after the callee is exposed. The callee may expose himself only by playing the called King or by announcing "King ultimo".
- Action advice
An action advice for the active player is shown here, like "Please take your trick" for example. If current system user controls the active player, the user may execute the action manually by using his finger or the mouse. Otherwise, the simulator will select and execute the action. If the autoplay function is disabled or suspended, the current system user must trigger the simulator to action by clicking on the pulsating portrait.
If the active player is controlled by the current system user, the action box is displayed beneath the advice box when needed. From there, the user can select a single action or one or more announcements.