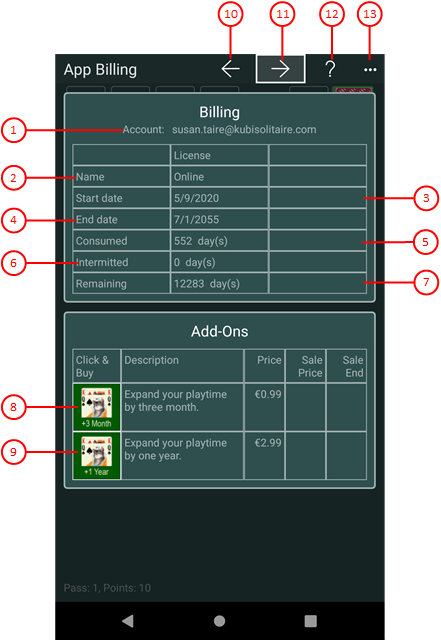Figure 30 shows the app billing pane. This pane is only displayed if you are using the online license. You can view the billing for your usage licenses on this pane. Also you can purchase an add-on in the store of the respective platform to renew your playing license.
When you click any circled number in the picture below, the browser will scroll to the explanation of the numbered item. To return to the picture, click the back button of the browser.
Figure 30: App billing pane
- Account
This shows the email address that you use as your account.
- Name
This line displays the names of your gaming license.
- Start date
This line displays the start dates for the licenses.
- End date
This line displays the end dates for the licenses.
- Consumed
This shows how many days of the respective license have already been used.
- Intermitted
Here you can see how many days the respective license was interrupted. This is the case if you let a license expire and later reactivate.
- Remaining
This shows how many days you can still use the respective license.
 Press this button if you want to extend your game license for 3 months. The input window of the respective store will then be displayed, with which you can carry out purchase.
Press this button if you want to extend your game license for 3 months. The input window of the respective store will then be displayed, with which you can carry out purchase.
 Press this button if you want to extend your game license for one year. The input window of the respective store will then be displayed, with which you can carry out purchase.
Press this button if you want to extend your game license for one year. The input window of the respective store will then be displayed, with which you can carry out purchase.
 If you click this button, the pane previously shown is made visible again. If no previous pane exists, the current overlay pane disappears only. Alternatively, you can press the Alt+Left-Arrow key combination.
If you click this button, the pane previously shown is made visible again. If no previous pane exists, the current overlay pane disappears only. Alternatively, you can press the Alt+Left-Arrow key combination.
 If you click this button, the account exchange pane will be made visible. Alternatively, you can press the Alt+Right-Arrow key combination.
If you click this button, the account exchange pane will be made visible. Alternatively, you can press the Alt+Right-Arrow key combination.
 Click this button to overlay the game view with the help pane showing online information about the current view content. Alternatively, you can press the F1 key on the keyboard. The help function can be used only if an internet connection is available.
Click this button to overlay the game view with the help pane showing online information about the current view content. Alternatively, you can press the F1 key on the keyboard. The help function can be used only if an internet connection is available.
 If the current width of the game view does not allow to display all primary commands of the app bar as buttons, the overhanging commands are moved to the list of secondary commands. That list can be opened by pressing this button. Pressing this button also causes the app bar to be displayed in its maximum size. When in maximum size, the app bar shows a description below each button shape. In the case of overlay panes, commands for all subsequent panes are displayed here after a horizontal line, so that you can reach all subsequent panes directly. After another horizontal line, special commands may be displayed for the respective pane.
If the current width of the game view does not allow to display all primary commands of the app bar as buttons, the overhanging commands are moved to the list of secondary commands. That list can be opened by pressing this button. Pressing this button also causes the app bar to be displayed in its maximum size. When in maximum size, the app bar shows a description below each button shape. In the case of overlay panes, commands for all subsequent panes are displayed here after a horizontal line, so that you can reach all subsequent panes directly. After another horizontal line, special commands may be displayed for the respective pane.