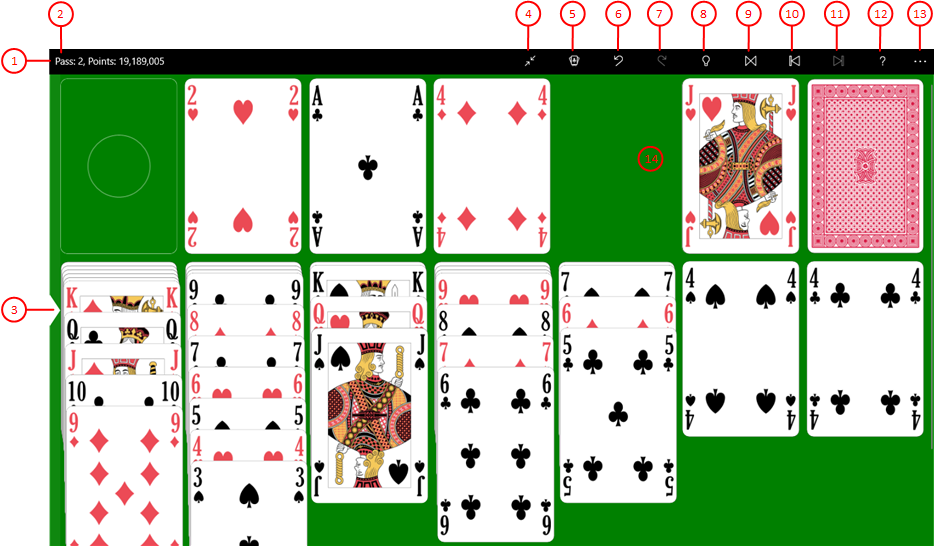Figure 1 shows the main user interface of KubiSolitaire - the game view. The game view looks the same on all devices. Depending on device type and interaction mode, the following additions can be used for interaction also:
- Title bar on personal computers
- System bar on mobile devices
When you click any circled number in the picture below, the browser will scroll to the explanation of the numbered item. To return to the picture, click the back button of the browser.
Figure 1: Game View
- App bar
The app bar provides access to common application tasks, such as reverting an unwanted action or displaying help info. It can either occupy a fixed space above the gaming table or overlay the gaming table at the top border. In the later case, it is translucent and the overlaid part of the gaming table is still visible therefore. Additionally, it's visibility can be toggled in this case by clicking on a free space of the gaming table.
- Game state
Here, the game state is shown if the current width of the game view allows this. But, the origin location for showing the game state is on the gaming table.
- Gaming table width slider
This slider is shown in full-screen mode and landscape orientation only. If you drag the slider knob to the right, the gaming table shrinks horizontally. This will shrink the cards too and the card piles will be smaller and lower. As a result, long tableau piles could be visible completely and scrolling could be unnecessary.
 This button is only visible when the game view is displayed in full screen mode. Press this button to switch off the full screen mode. The game view is then displayed in a desktop window again.
This button is only visible when the game view is displayed in full screen mode. Press this button to switch off the full screen mode. The game view is then displayed in a desktop window again.
- This button swaps its image and its function: The new game button is shown if no animation is running. The stop button is shown if any animation is running.
 Click this button if you want to start a new game. Alternatively, you can press the Ctrl+N key combination. A prompting message appears if there are still possibilities to move cards to a finish pile or to a tableau pile.
Click this button if you want to start a new game. Alternatively, you can press the Ctrl+N key combination. A prompting message appears if there are still possibilities to move cards to a finish pile or to a tableau pile.
 Click this button if you want to stop an animation without terminating the current task. The task will run to normal end without animation. The button is blinking as long as the animation is running. Alternatively, you can press the Esc key.
Click this button if you want to stop an animation without terminating the current task. The task will run to normal end without animation. The button is blinking as long as the animation is running. Alternatively, you can press the Esc key.
 Click this button if you want to revert the last action. Alternatively, you can press the Ctrl+Z key combination. The button is disabled if the undo stack is empty or when an animation is running.
Click this button if you want to revert the last action. Alternatively, you can press the Ctrl+Z key combination. The button is disabled if the undo stack is empty or when an animation is running.
 Click this button if you want to redo the last action reverted. Alternatively, you can press the Ctrl+Y key combination. The button is disabled if the undo stack is empty or when an animation is running.
Click this button if you want to redo the last action reverted. Alternatively, you can press the Ctrl+Y key combination. The button is disabled if the undo stack is empty or when an animation is running.
- This button swaps its image and its function: As long as some cards on the tableau piles are face-down or not all cards can be moved to the finish piles automatically, the light bulb is shown. Otherwise, you have won the game practically and the finish flag is shown.
 Click this button if the playing assistant shall mark that playing card or control element appropriate for performing the next action once only. To confirm the selected action, it is sufficient to press the Enter key or the Spacebar. If the playing assistant shall always select the next possible action, the associated global option must be selected. In addition to the marking, the marking is also indicated by a message. However, this message can also be suppressed.
Click this button if the playing assistant shall mark that playing card or control element appropriate for performing the next action once only. To confirm the selected action, it is sufficient to press the Enter key or the Spacebar. If the playing assistant shall always select the next possible action, the associated global option must be selected. In addition to the marking, the marking is also indicated by a message. However, this message can also be suppressed.
 Click this button if the playing assistant shall finish the game automatically.
Click this button if the playing assistant shall finish the game automatically.
 Click this button to restart the current game from begin. Alternatively, you can press the Ctrl+R key combination. The button is disabled if the undo stack is empty or when an animation is running.
Click this button to restart the current game from begin. Alternatively, you can press the Ctrl+R key combination. The button is disabled if the undo stack is empty or when an animation is running.
 Click this button to start an animated replay of the current game in reverse direction. The button is disabled if the undo stack is empty or when an animation is running.
Click this button to start an animated replay of the current game in reverse direction. The button is disabled if the undo stack is empty or when an animation is running.
 Click this button to start an animated replay of the current game in normal direction. The button is disabled if the redo stack is empty or when an animation is running.
Click this button to start an animated replay of the current game in normal direction. The button is disabled if the redo stack is empty or when an animation is running.
 Click this button to overlay the game view with the help pane showing online information about the current view content. Alternatively, you can press the F1 key on the keyboard. The help function can be used only if an internet connection is available.
Click this button to overlay the game view with the help pane showing online information about the current view content. Alternatively, you can press the F1 key on the keyboard. The help function can be used only if an internet connection is available.
-
 If the current width of the game view does not allow to display all primary commands of the app bar as buttons, the overhanging commands are moved to the list of secondary commands. That list can be opened by pressing this button. Pressing this button also causes the app bar to be displayed in its maximum size. When in maximum size, the app bar shows a description below each button shape. In the case of overlay panes, commands for all subsequent panes are displayed here after a horizontal line, so that you can reach all subsequent panes directly. After another horizontal line, special commands may be displayed for the respective pane. The following secondary commands at the end of the list are never shown as buttons:
If the current width of the game view does not allow to display all primary commands of the app bar as buttons, the overhanging commands are moved to the list of secondary commands. That list can be opened by pressing this button. Pressing this button also causes the app bar to be displayed in its maximum size. When in maximum size, the app bar shows a description below each button shape. In the case of overlay panes, commands for all subsequent panes are displayed here after a horizontal line, so that you can reach all subsequent panes directly. After another horizontal line, special commands may be displayed for the respective pane. The following secondary commands at the end of the list are never shown as buttons:
-
Change settings
Select this command to show the game settings pane. You can change properties on this pane that are used for the current game only. You can also go further to the other settings panes from there:- Local settings pane.
On this pane, you can change properties used on the current device only. - Game appearance pane.
On this pane, you may select another color theme for the game view or choose another card face or card back. These setting are also vaild on the current device only. - Game sounds pane.
On this pane, you may change the volume of each game sound individually. These setting are also vaild on the current device only. - Global settings pane.
On this pane, you can change properties used for all games. Additionally, the global settings will be synchronized across devices you are logging in with the same account.
- Local settings pane.
-
Manage game files
Select this command to show the game files pane. You can comment on the current game on this pane, save it, share it with others, save it to a folder of your choice or load a game file stored in any folder. Besides, you can also reach other file management panes from this pane:- Games archive pane
You can select an archive folder of your choice on this pane and reopen an archived game. You can also filter, copy, delete or share the archived files. - Statistics files pane
You can select a folder of your choice on this pane, where the statistics files of KubiSolitaire will be stored. You can also open, copy, delete or share statistics files with others. - Image files pane
You can select a folder of your choice on this pane, where the card backs you have created are stored. You can also copy, delete or share the files. - Log files pane
You can select a folder of your choice on this pane, where the log files of KubiSolitaire will be saved. In addition, files that are attached to an email you have created are also stored there. You can view, copy, delete or share the files with others.
- Games archive pane
- Show statistics
Select this command to show the statistics pane. You can read the calendar-related development of your success on this pane.
-
Show app info
Select this command to show the app info pane. You can find information about the application on this pane and you can switch to the store to write a review about the application there. If you have a problem with KubiSolitaire, you can also send an email directly to KubiSolitaire support. You can also go further to the next app related pane from there:- App billing pane
This pane is only displayed if you are using the online license. You can view the billing for your usage licenses on this pane. Also you can purchase an add-on in the store of the respective platform to renew your playing license. - Account setup pane
On this pane you can set up a new online account or switch to another account that you have already set up.
- App billing pane
- Show news
Select this command to show news about KubiSolitaire on the online info pane.
-
Change settings
- Gaming table
The gaming table is the main part of the game view. All playing actions are taking place here.
The game view can also be shown in different orientations and sizes.