Figure 29 shows the statistics pane. It presents various game results in calendar form.
The current game statistics are loaded when the app is started and automatically saved when the app is suspended. However, from the Archive, statistics can also be generated for games not yet recorded and displayed here.
When you click any circled number in the picture below, the browser will scroll to the explanation of the numbered item. To return to the picture, click the back button of the browser.
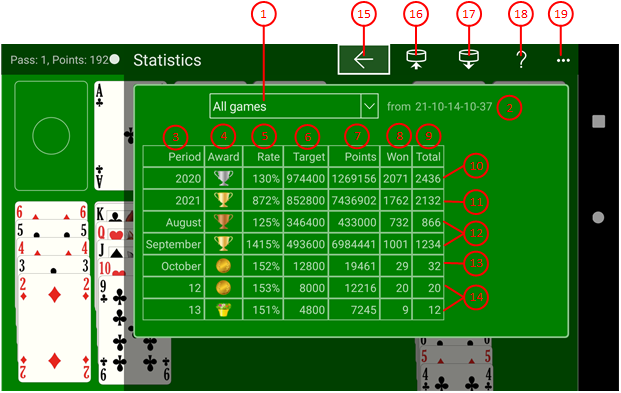
Figure 29: Statistics - All Games
The game results are summarized in periods. The smallest period is the day, the middle is the month, and the greatest period is the year. Only for the last month the results are kept per day. The results of the previous months in the last year are collected per month and the results of previous years are summarized per year.
-
Statistics
Here you can select the type of statistics:
Table 16: Statistics typesStatistics Evaluation All games All game types: Draw 1 to 3 are summarized Draw1 Only Draw1 games Draw2 Only Draw2 games Draw3 Only Draw3 games
- Creation date
of the statistics.
- Period
This column specifies the period to which the quiz results in this line refer.
-
Award
This column shows the award you earned during the period. The following table shows the requirements for the awards.
Table 17: Awards and their RequirementsAward Target Points
per GameMinimum
PointsMinimum
Success RateDraw1 Draw2 Draw3 Bronze Flower Pot 400 300 200 5000 90% Silver Flower Pot 400 300 200 5000 130% Gold Flower Pot 400 300 200 5000 150% Bronze Medal 400 300 200 10000 90% Silver Medal 400 300 200 10000 130% Gold Medal 400 300 200 10000 150% Bronze Cup 400 300 200 20000 90% Silver Cup 400 300 200 20000 130% Gold Cup 400 300 200 20000 150%
- Rate
Success rate in the period r = target points per game * number of games / achieved points * 100%.
- Target
Target points per game * number of games.
- Points
Points achieved in that period.
- Won
Number of games won.
- Total
Total number of games played.
- Past year
The results of past years are summarized in one line each.
- Current year
The results achieved in the current year are summarized here additionally.
- Past month
The results of past months in the current years are summarized in one line each.
- Current month
The results achieved in the current month are summarized here additionally.
- Day
The results on the days of the current month are summarized in one line each.
 If you click this button, the pane previously shown is made visible again. If no previous pane exists, the current overlay pane disappears only. Alternatively, you can press the Alt+Left-Arrow key combination.
If you click this button, the pane previously shown is made visible again. If no previous pane exists, the current overlay pane disappears only. Alternatively, you can press the Alt+Left-Arrow key combination.
 Press this button if you want to save the statistics shown to a file. You can freely select the saving location.
Press this button if you want to save the statistics shown to a file. You can freely select the saving location.
 Press this button to locate and open another statistics file to be shown.
Press this button to locate and open another statistics file to be shown.
 Click this button to overlay the game view with the help pane showing online information about the current view content. Alternatively, you can press the F1 key on the keyboard. The help function can be used only if an internet connection is available.
Click this button to overlay the game view with the help pane showing online information about the current view content. Alternatively, you can press the F1 key on the keyboard. The help function can be used only if an internet connection is available.
 If the current width of the game view does not allow to display all primary commands of the app bar as buttons, the overhanging commands are moved to the list of secondary commands. That list can be opened by pressing this button. Pressing this button also causes the app bar to be displayed in its maximum size. When in maximum size, the app bar shows a description below each button shape. In the case of overlay panes, commands for all subsequent panes are displayed here after a horizontal line, so that you can reach all subsequent panes directly. After another horizontal line, special commands may be displayed for the respective pane.
If the current width of the game view does not allow to display all primary commands of the app bar as buttons, the overhanging commands are moved to the list of secondary commands. That list can be opened by pressing this button. Pressing this button also causes the app bar to be displayed in its maximum size. When in maximum size, the app bar shows a description below each button shape. In the case of overlay panes, commands for all subsequent panes are displayed here after a horizontal line, so that you can reach all subsequent panes directly. After another horizontal line, special commands may be displayed for the respective pane.