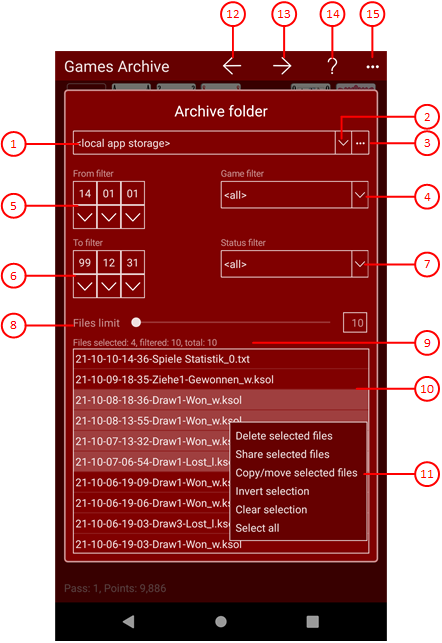Figure 17 shows the games archive pane.
You can select an archive folder of your choice on this pane and reopen an archived game. You can also filter, copy, delete or share the archived files.KubiSolitaire stores the current game in the local application storage. All game files stored before, are moved to the games archive automatically when a new game is stored.
When you click any circled number in the picture below, the browser will scroll to the explanation of the numbered item. To return to the picture, click the back button of the browser.
Figure 17 Games Archive Pane
- Path to archive folder
The path to the archive folder is shown here. The archive folder may be either a user-defined folder or the default "Archive" folder within the local app storage. If you want to access the folder from different devices, you should create such a folder on "OneDrive" and select it here.
-
Drop-down button
With this button, you can fold-down or fold-up the items list and select one them. Up to seven entries are possible. One of them is the default folder in the local app storage:- <local app storage> and
- up to six user-defined folders.
The entry selected lastly is always on top of the list. If already six user-defined entries exist, a new folder ousts the last user-defined folder. If you press the right mouse button on a user-defined entry or if you press and hold the finger for about one second on such an entry, a context menu appears allowing you to remove the entry. If you select the menu item, the entry will be removed. However, the folder is preserved of course. The entry with the default folder cannot be removed.
- Browse button
With this button, you can call the folder picker dialog to find and select an appropriate folder.
If the global option "Use OneDrive archive" is checked, the OneDrive pane is called instead of the folder picker. Use it to select or set up a folder on OneDrive.
- Game filter
Here you can filter the files shown by a game name. If you fold down the combo box, you will see the three game variants "Draw1", Draw2", and "Draw3". The extra entry "<all>" allows showing all game variants.
- From date filter
Here you can filter the files shown by a lower limit for the game creation date. The filter consists of three combo-boxes: for the year, for the month, and for the day. If you fold down one, you can select the desired value for that part of the date limit.
- To date filter
Here you can filter the files shown by an upper limit for the game creation date. The filter consists of three combo-boxes: for the year, for the month, and for the day. If you fold down one, you can select the desired value for that part of the date limit.
- Status filter
Here you can filter the files shown by game status. If you fold down the combo box, you will see the three states "Open", "Won", and "Lost". The extra entry "<all>" allows showing games with any status.
- Files limit
By using this slider, you can set the upper limit for game files in the local app storage between 10 and 100. Default value is 10. User-defined folders have no limitation. If the upper limit is reached, each new file moved to the archive causes the deletion of the oldest file in it. Please note, that the age of the file is determined by the game start date not by the file modification date. The game start date is used as prefix of each file name.
- Files count
The total number of files in the archive folder is shown here. Besides the total files count, the number of selected files and the number of filtered files are shown.
- File list
This list shows the files in the current archive folder ordered by descending names. You can open a file with a double click or you can click one or more files one after the other to select them. You can also click a selected file again to deselect it. The selected files can then be processed with the following context menu.
-
Context menu
If you right-click the file list or if you press and hold your finger for about one second on it, a context menu appears. If no file is selected, the menu contains a single command only:- Select all
All files will be selected.
- Delete selected file(s)
All selected files will be deleted. - Share selected file(s)
All selected files will be shared by using the mail-app. - Copy/move files
The access paths of the marked files are stored temporarily. The next time you change folders, you will be asked whether you want to copy or move the files to the new folder. However, the paths are saved only as long as you do not delete a file or close the overlay pane that defines the folder. Under Windows, the access paths are also copied to the clipboard. They can then also be processed further with the File Explorer, for example. - Invert selection
The file not selected currently will be selected instead of the files currently selected. - Clear selection
No file will be selected anymore.
- Select all
 If you click this button, the pane previously shown is made visible again. If no previous pane exists, the current overlay pane disappears only. Alternatively, you can press the Alt+Left-Arrow key combination.
If you click this button, the pane previously shown is made visible again. If no previous pane exists, the current overlay pane disappears only. Alternatively, you can press the Alt+Left-Arrow key combination.
 If you click this button, the game statistics pane will be made visible. Alternatively, you can press the Alt+Right-Arrow key combination.
If you click this button, the game statistics pane will be made visible. Alternatively, you can press the Alt+Right-Arrow key combination.
 Click this button to overlay the game view with the help pane showing online information about the current view content. Alternatively, you can press the F1 key on the keyboard. The help function can be used only if an internet connection is available.
Click this button to overlay the game view with the help pane showing online information about the current view content. Alternatively, you can press the F1 key on the keyboard. The help function can be used only if an internet connection is available.
-
 If the current width of the game view does not allow to display all primary commands of the app bar as buttons, the overhanging commands are moved to the list of secondary commands. That list can be opened by pressing this button. Pressing this button also causes the app bar to be displayed in its maximum size. When in maximum size, the app bar shows a description below each button shape. In the case of overlay panes, commands for all subsequent panes are displayed here after a horizontal line, so that you can reach all subsequent panes directly. After another horizontal line, special commands may be displayed for the respective pane. The following secondary commands at the end of the list are never shown as buttons:
If the current width of the game view does not allow to display all primary commands of the app bar as buttons, the overhanging commands are moved to the list of secondary commands. That list can be opened by pressing this button. Pressing this button also causes the app bar to be displayed in its maximum size. When in maximum size, the app bar shows a description below each button shape. In the case of overlay panes, commands for all subsequent panes are displayed here after a horizontal line, so that you can reach all subsequent panes directly. After another horizontal line, special commands may be displayed for the respective pane. The following secondary commands at the end of the list are never shown as buttons:
- Update statistics
If there are older games in your archive that do not yet contain statistics data, you can use this command to generate the missing statistics data, update the respective game files, and include the generated data in the current game statistics. The current statistics always refer to the system user. If this user has controlled several players, only the games of the first player are included in the statistics.
- Create statistics
With this command you can create a new statistic. If the file list is filtered, only the filtered files will be evaluated. If files are selected, only these will be used. The created statistics refer to the system user. If this user has controlled several players, only the games of the first player are included in the statistics.
When you execute one of these commands, the statistics pane is opened and the processing progress is displayed there continuously. After processing is complete, you will then see the finished statistics.
- Update statistics