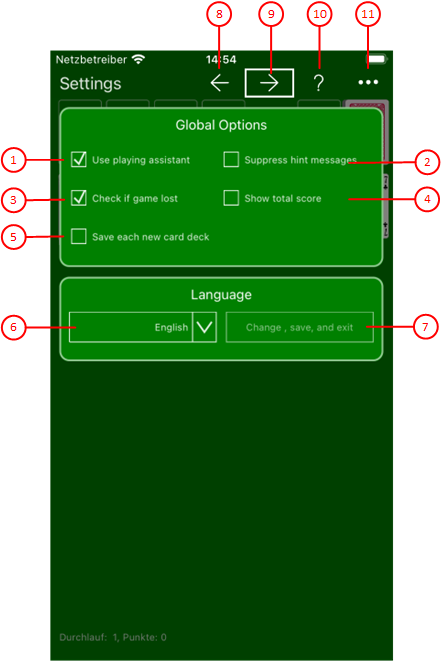Figure 11 shows the global settings pane. The properties on this pane are used for all games. The global setting are synchronized over all devices you are logging in with the same account.
When you click any circled number in the picture below, the browser will scroll to the explanation of the numbered item. To return to the picture, click the back button of the browser.
Figure 11: Global Settings Pane
- Use playing assistant
If this is checked, the playing assistant selects that input control or that playing card appropriate for executing the next action. You may use the selected one or you may select another. To confirm the selection, it is sufficient to press the Enter key or the Spacebar.
- Suppress hint messages
If this is checked, no message is displayed if the hint button in the app bar of the game view is pressed, only the card to be played is highlighted.
- Check if game lost
If this is checked, the new game button starts blinking when no more useful card moves are possible. Either tap that button to start a new game or ignore it and continue playing with the current game.
- Show total score
If this is checked, the score and account balance will be shown summed up over all games.
- Save each new deck
If this is checked, the card deck of each new game will be saved immediately. In case of a program crash, the game can be replayed from begin and the reason for the crash can be found easier than without the saved card deck.
-
Application language
Here, you can select the application language independently from the system setting. You can choose between "Default", "English" and "German". To make the change effective, you must press the following button.For newer Android versions, you can select the app language in the system settings. If you do that, the value "Default" should be set as the language. - Change, save, and exit
This button is enabled only if you have selected another application language than the current one. If you press this button, the language will be changed, the game will be saved, and and the app will be restarted. After restart, the application uses the changed language.
 If you click this button, the pane previously shown is made visible again. If no previous pane exists, the current overlay pane disappears only. Alternatively, you can press the Alt+Left-Arrow key combination.
If you click this button, the pane previously shown is made visible again. If no previous pane exists, the current overlay pane disappears only. Alternatively, you can press the Alt+Left-Arrow key combination.
 If you click this next button, the local settings pane will be made visible. Alternatively, you can press the Alt+Right-Arrow key combination.
If you click this next button, the local settings pane will be made visible. Alternatively, you can press the Alt+Right-Arrow key combination.
 Click this button to overlay the game view with the help pane showing online information about the current view content. Alternatively, you can press the F1 key on the keyboard. The help function can be used only if an internet connection is available.
Click this button to overlay the game view with the help pane showing online information about the current view content. Alternatively, you can press the F1 key on the keyboard. The help function can be used only if an internet connection is available.
 If the current width of the game view does not allow to display all primary commands of the app bar as buttons, the overhanging commands are moved to the list of secondary commands. That list can be opened by pressing this button. Pressing this button also causes the app bar to be displayed in its maximum size. When in maximum size, the app bar shows a description below each button shape. In the case of overlay panes, commands for all subsequent panes are displayed here after a horizontal line, so that you can reach all subsequent panes directly. After another horizontal line, special commands may be displayed for the respective pane.
If the current width of the game view does not allow to display all primary commands of the app bar as buttons, the overhanging commands are moved to the list of secondary commands. That list can be opened by pressing this button. Pressing this button also causes the app bar to be displayed in its maximum size. When in maximum size, the app bar shows a description below each button shape. In the case of overlay panes, commands for all subsequent panes are displayed here after a horizontal line, so that you can reach all subsequent panes directly. After another horizontal line, special commands may be displayed for the respective pane.