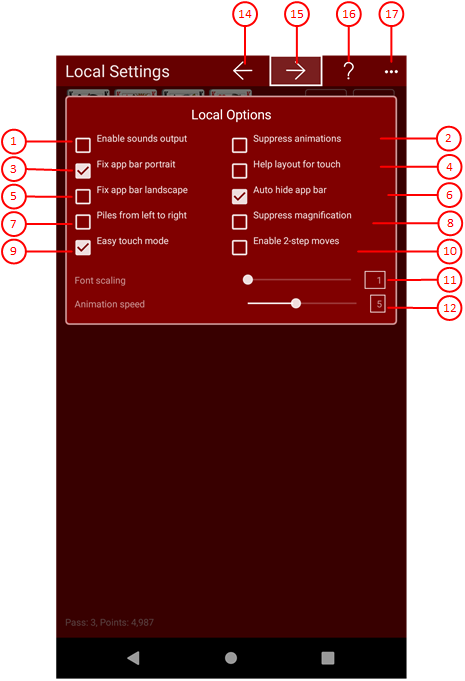Figure 10 shows the local settings pane. The properties shown on this pane are used for the local device only.
When you click any circled number in the picture below, the browser will scroll to the explanation of the numbered item. To return to the picture, click the back button of the browser.
Figure 10: Local Settings Pane
- Enable sounds
If this is checked, sounds are output at specific game events. You may also adjust the volume of the sounds on the game sounds pane individually.
- Suppress animations
Normally, animation are enabled. If you want to play with maximum speed, you can increase the animation speed with the slider below. Alternatively, you can disable animations at all by checking this button. Only the fly-back animation cannot be suppressed. This animation brings cards back to the origin when a dragging operation has ended unsuccessfully.
- Fix app bar in portrait
If this is checked, the app bar occupies a fixed space atop the gaming table in portrait orientation. It can then not be hidden any more in this orientation.
- Help layout for touch
Normally, the touch interface layout or the mouse interface layout of the help pages should be selected automatically depending on the client device. If you want to force the use of the touch layout, you can check this option.
- Fix app bar in landscape
If this is checked, the app bar occupies a fixed space atop the gaming table in landscape orientation. It can then not be hidden any more in this orientation.
- Auto hide app bar
If this is checked and the app bar has not a fixed space, the app bar is hidden automatically after card dealing and after a game restart.
- Card piles from left to right
If this is checked, the piles are ordered from left to right: Start pile, waste pile, finish piles, tableau pile 1-7. If this is unchecked, the card piles are ordered from right to left.
- Suppress magnification
If this is checked, the card pile will not be magnified if you select a wrong card for moving. The wrong card will be highlighted only in this case. You can select a card for moving by a double tap or by pressing the Enter key or the Spacebar when the card is focused. If you do not like the accidental card pile magnification, select this option. If you deliberately want to magnify a card pile, you can do this anyway. Chapter " Magnify a Card Pile" tells you how to do this.
- Easy touch mode
If this is checked, you can simple double tap on a card pile to trigger a possible card move. It is not necessary to hit the source card of the move exactly. If you are using the gaming assistant, the assistant selects the appropriate card of the pile for you. If you do not use the assistant, the top card of the pile is used in any case. If this card cannot moved to a finish pile, the card is marked as wrong selection.
- Enable 2-step moves
If this is checked, cards can be moved in two steps by using double taps or Enter key or Spacebar strokes: In the first step, mark the source card and in the second step, mark the target card and trigger moving. However, this option is effective only if you do not use the game assistant.
- Font scaling
You can move the slider between the values 1 and 1.5. The font in the game view and in the overlay panes is enlarged accordingly. However, you can also set a discrete value by clicking on the bar before or after the slide knob. The default value is 1.
- Animation speed
You may draw the slider thump between 1 and 10 (1 very slow and 10 very fast). You may also click the slider behind or in front of the thumb to set a discrete value. The default value is 5.
 If you click this button, the pane previously shown is made visible again. If no previous pane exists, the current overlay pane disappears only. Alternatively, you can press the Alt+Left-Arrow key combination.
If you click this button, the pane previously shown is made visible again. If no previous pane exists, the current overlay pane disappears only. Alternatively, you can press the Alt+Left-Arrow key combination.
 If you click this button, the game appearance pane will be made visible. Alternatively, you can press the Alt+Right-Arrow key combination.
If you click this button, the game appearance pane will be made visible. Alternatively, you can press the Alt+Right-Arrow key combination.
 Click this button to overlay the game view with the help pane showing online information about the current view content. Alternatively, you can press the F1 key on the keyboard. The help function can be used only if an internet connection is available.
Click this button to overlay the game view with the help pane showing online information about the current view content. Alternatively, you can press the F1 key on the keyboard. The help function can be used only if an internet connection is available.
 If the current width of the game view does not allow to display all primary commands of the app bar as buttons, the overhanging commands are moved to the list of secondary commands. That list can be opened by pressing this button. Pressing this button also causes the app bar to be displayed in its maximum size. When in maximum size, the app bar shows a description below each button shape. In the case of overlay panes, commands for all subsequent panes are displayed here after a horizontal line, so that you can reach all subsequent panes directly. After another horizontal line, special commands may be displayed for the respective pane.
If the current width of the game view does not allow to display all primary commands of the app bar as buttons, the overhanging commands are moved to the list of secondary commands. That list can be opened by pressing this button. Pressing this button also causes the app bar to be displayed in its maximum size. When in maximum size, the app bar shows a description below each button shape. In the case of overlay panes, commands for all subsequent panes are displayed here after a horizontal line, so that you can reach all subsequent panes directly. After another horizontal line, special commands may be displayed for the respective pane.