This pane displays online information about KubiSolitaire. This includes the context-sensitive help shown in the following figures. The online information can be displayed only if an internet connection is available. The pane overlays the whole game view.
The context-sensitive help provides two different layouts depending on the client device:
You may also force the use of the touch layout by selecting the "Help layout for touch" option.
When you click any circled number in the picture below, the browser will scroll to the explanation of the numbered item. To return to the picture, click the back button of the browser.
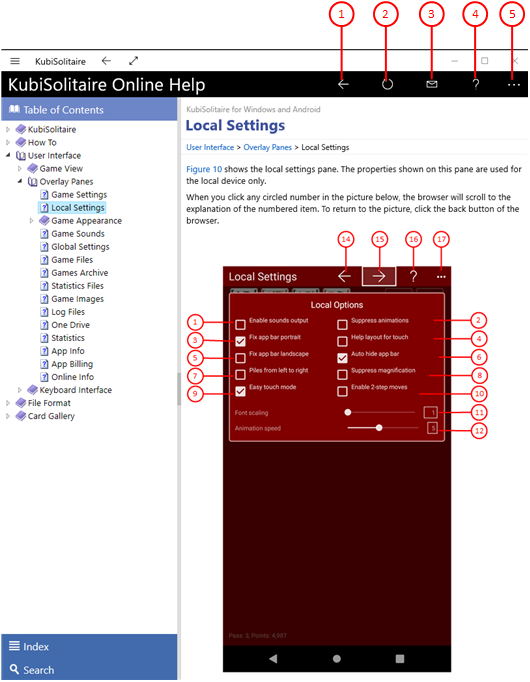 |
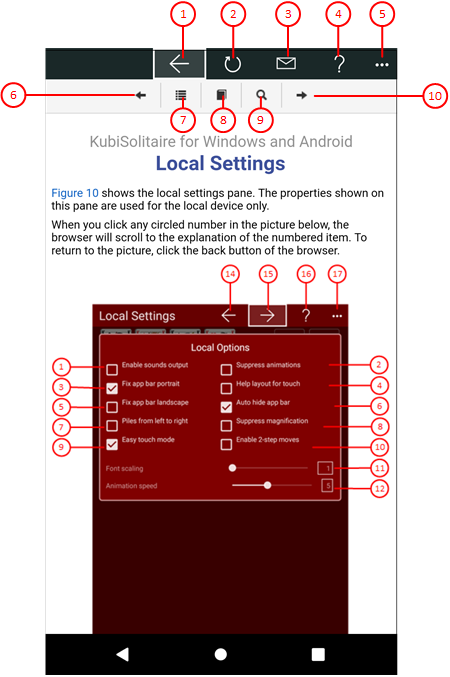 |
| Figure 21: Help Pane Layout for Mouse Interaction | Figure 22: Help Pane Layout for Touch Interaction |
Table 4: Online Info Pane with Help Pane Layouts
Regardless of the type of online info, the following buttons are available in the app bar:
 If you click this button, the previously visited help pane will be shown as long as such a page exists. If no such page exists, the help pane will be shifted out of view again. Alternatively, you can press the Alt+Left-Arrow key combination.
If you click this button, the previously visited help pane will be shown as long as such a page exists. If no such page exists, the help pane will be shifted out of view again. Alternatively, you can press the Alt+Left-Arrow key combination.
 Click this button if you want to refresh the page content.
Click this button if you want to refresh the page content.
 Click this button if you want to share the link to the current online help page. The share command bar shows the link and the target applications accepting this. Normally, there is the mail application shown. You may use this app to send the link to someone.
Click this button if you want to share the link to the current online help page. The share command bar shows the link and the target applications accepting this. Normally, there is the mail application shown. You may use this app to send the link to someone.
 Click this button to replace the current help page by the help for help page.
Click this button to replace the current help page by the help for help page.
 If the current width of the game view does not allow to display all primary commands of the app bar as buttons, the overhanging commands are moved to the list of secondary commands. That list can be opened by pressing this button. Pressing this button also causes the app bar to be displayed in its maximum size. When in maximum size, the app bar shows a description below each button shape. In the case of overlay panes, commands for all subsequent panes are displayed here after a horizontal line, so that you can reach all subsequent panes directly. After another horizontal line, special commands may be displayed for the respective pane.
If the current width of the game view does not allow to display all primary commands of the app bar as buttons, the overhanging commands are moved to the list of secondary commands. That list can be opened by pressing this button. Pressing this button also causes the app bar to be displayed in its maximum size. When in maximum size, the app bar shows a description below each button shape. In the case of overlay panes, commands for all subsequent panes are displayed here after a horizontal line, so that you can reach all subsequent panes directly. After another horizontal line, special commands may be displayed for the respective pane.
On the help pages the following navigation keys are provided additionally:
- Click this help page button to show the previous page according to the page order of the table of contents.
- Click this help page button to shows the index page.
- Click this help page button to shows the table of contents.
- Click this help page button to shows the search page.
- Click this help page button to shows the next page according to the page order of the table of contents.