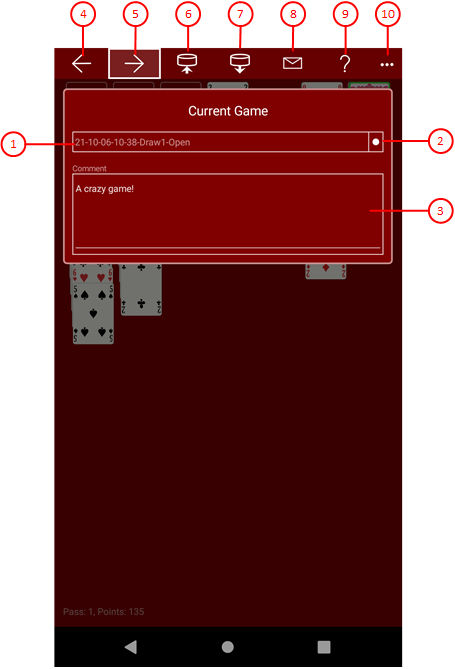Figure 16 shows the game files pane.
You can comment on the current game on this pane, save it, share it with others, save it to a folder of your choice or load a game file stored in any folder.KubiSolitaire stores the current game in the local application storage. All game files stored before, are moved to the games archive automatically when a new game is stored.
When you click any circled number in the picture below, the browser will scroll to the explanation of the numbered item. To return to the picture, click the back button of the browser.
Figure 16: Game Files Pane
- Name of current file
The name of the current game is displayed here. The name is composed of the game start date (yy=year, MM=month, dd=day, hh=hour, mm=minute), of the game name (name), and of the game status (status) using the format "yy-MM-dd-hh-mm-name-status". To the file name of a stored game, an additional status type letter (t) and the file type (ksol) is appended. The full file name format is: "yy-MM-dd-hh-mm-name-status,t.ksol".
-
Save status
One of the following symbols indicates the save status of the game:- × - the game is not saved at all yet. If you click on the icon, saving is performed.
- ● - a previous state of the game is saved. If you click on the icon, saving is performed.
- √ - The current state of the game is saved.
- Comment about current game
You can enter a comment about the current game here. The comment is stored in the current game file too. If the comment is changed, the game must be saved again.
 If you click this button, the pane previously shown is made visible again. If no previous pane exists, the current overlay pane disappears only. Alternatively, you can press the Alt+Left-Arrow key combination.
If you click this button, the pane previously shown is made visible again. If no previous pane exists, the current overlay pane disappears only. Alternatively, you can press the Alt+Left-Arrow key combination.
 If you click this button, the games archive pane will be made visible. Alternatively, you can press the Alt+Right-Arrow key combination.
If you click this button, the games archive pane will be made visible. Alternatively, you can press the Alt+Right-Arrow key combination.
 Press this button if you want to save the current game state to a folder of your choice.
Press this button if you want to save the current game state to a folder of your choice.
 Click this button to locate and open the desired file. If the current game is not saved completely, you are ask whether you want to save or or discard it before opening.
Click this button to locate and open the desired file. If the current game is not saved completely, you are ask whether you want to save or or discard it before opening.
 Click this button if you want to share the current game state with somebody. If the current state is not saved yet, this is done automatically before the send email pane is displayed to send the file as an attachment.
Click this button if you want to share the current game state with somebody. If the current state is not saved yet, this is done automatically before the send email pane is displayed to send the file as an attachment.
 Click this button to overlay the game view with the help pane showing online information about the current view content. Alternatively, you can press the F1 key on the keyboard. The help function can be used only if an internet connection is available.
Click this button to overlay the game view with the help pane showing online information about the current view content. Alternatively, you can press the F1 key on the keyboard. The help function can be used only if an internet connection is available.
 If the current width of the game view does not allow to display all primary commands of the app bar as buttons, the overhanging commands are moved to the list of secondary commands. That list can be opened by pressing this button. Pressing this button also causes the app bar to be displayed in its maximum size. When in maximum size, the app bar shows a description below each button shape. In the case of overlay panes, commands for all subsequent panes are displayed here after a horizontal line, so that you can reach all subsequent panes directly. After another horizontal line, special commands may be displayed for the respective pane.
If the current width of the game view does not allow to display all primary commands of the app bar as buttons, the overhanging commands are moved to the list of secondary commands. That list can be opened by pressing this button. Pressing this button also causes the app bar to be displayed in its maximum size. When in maximum size, the app bar shows a description below each button shape. In the case of overlay panes, commands for all subsequent panes are displayed here after a horizontal line, so that you can reach all subsequent panes directly. After another horizontal line, special commands may be displayed for the respective pane.