Figure 2 shows the title bar. It is used on personal computers only.
When you click any circled number in the picture below, the browser will scroll to the explanation of the numbered item. To return to the picture, click the back button of the browser.
Figure 2: Title Bar
-
 Click this button to open the list of secondary commands as shown in figure 2. In contrast to the list show by the more button on the app bar, this list is more detailed and does not contain displaced primary commands:
Click this button to open the list of secondary commands as shown in figure 2. In contrast to the list show by the more button on the app bar, this list is more detailed and does not contain displaced primary commands:
- Change game settings
Click this command to show the game settings pane. You can change properties on this pane that are used for the current game only.
- Change global settings
Click this command to show the global settings pane. On this pane, you can change properties used for all games. Additionally, the global settings will be synchronized across all devices you are logging in with the same account.
- Change local settings
Click this command to show the local settings pane. On this pane, you can change properties used on the current device only.
- Change appearance
Click this command to show the game appearance pane. On this pane, you may select another color theme for the game view or choose another card face or card back. These setting are also vaild on the current device only.
- Change game sounds
Click this command to show the game sounds pane. On this pane, you may change the volume of of each game sound individually. These setting are also vaild on the current device only.
- Manage game files
Click this command to show the game files pane. You can comment on the current game on this pane, save it, share it with others, save it to a folder of your choice or load a game file stored in any folder.
- Manage archive
Click this command to show the games archive pane. You can select an archive folder of your choice on this pane and reopen an archived game. You can also filter, copy, delete or share the archived files.
- Manage game statistics
Click this command to show the game statistics pane. You can select a folder of your choice on this pane, where the statistics files of KubiSolitaire will be stored. You can also open, copy, delete or share statistics files with others.
- Manage images
Click this command to show the game images pane. You can select a folder of your choice on this pane, where the card backs you have created are stored. You can also copy, delete or share the files.
- Manage log files
Click this command to show the log files pane. You can select a folder of your choice on this pane, where the log files of KubiSolitaire will be saved. In addition, files that are attached to an email you have created are also stored there. You can view, copy, delete or share the files with others.
- Show statistics
Select this command to show the statistics pane. You can read the calendar-related development of your success on this pane.
- Show app info
Select this command to show the app info pane. You can find information about the application on this pane and you can switch to the store to write a review about the application there. If you have a problem with KubiSolitaire, you can also send an email directly to KubiSolitaire support.
- Show app billing
Select this command to show the app billing pane. This pane is only displayed if you are using the online license. You can view the billing for your usage licenses on this pane. Also you can purchase an add-on in the store of the respective platform to renew your playing license.
- Show news
Select this command to show news about KubiSolitaire on the online info pane.
- Show help
Click this command to show context-sensitive help on the online info pane. Alternatively, you can press the F1 key on the keyboard.
- Change game settings
-
 The function of the back button depends on the current state of the game view:
The function of the back button depends on the current state of the game view:
- If an animation is running, you can press it to stop the animation.
- If the help pane is visible, you can press it to move the pane out of view.
- If an overlay pane is visible, you can press it to move the pane out of view.
- if a card is marked for a two-step movement, you can use it to remove the pending command and the marking from the card.
- This button swaps its image and its function: The expand image is shown if the game view is not in full-screen mode, and the reduce image is shown if the game view is in full-screen mode:
 Press this button to show the game view in full-screen mode. In this mode, the game view uses the whole screen and the title bar is hidden. To make the title bar visible again, you must either move the mouse to the upper edge of the screen or you must make a wipe-in gesture with your finger there.
Press this button to show the game view in full-screen mode. In this mode, the game view uses the whole screen and the title bar is hidden. To make the title bar visible again, you must either move the mouse to the upper edge of the screen or you must make a wipe-in gesture with your finger there.
 Press this button to return to the normal size of the game view. The game view is then shown in a desktop window again. In full-screen mode, this button is also displayed on the app bar.
Press this button to return to the normal size of the game view. The game view is then shown in a desktop window again. In full-screen mode, this button is also displayed on the app bar.
 Press this button to minimize the game view. To restore the game view back in a desktop window, you can click the app symbol on the task bar.
Press this button to minimize the game view. To restore the game view back in a desktop window, you can click the app symbol on the task bar.
- This button swaps its image and its function: The maximize button is shown, if the game view is not maximized, and the restore button is shown, if the game view is maximized:
 Press this button to exit the application. The game state is saved before termination automatically.
Press this button to exit the application. The game state is saved before termination automatically.
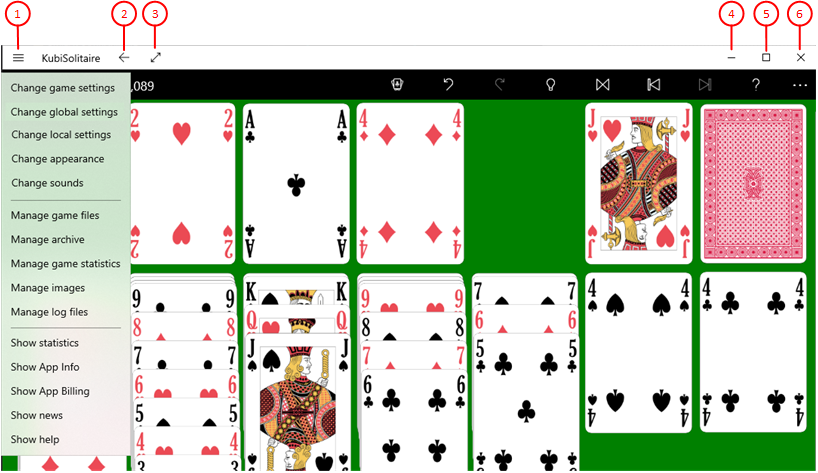
 Press this button, to maximize the game view. Just like the full-screen mode, the maximized game view occupies the whole screen. But, the title bar is not hidden in this case.
Press this button, to maximize the game view. Just like the full-screen mode, the maximized game view occupies the whole screen. But, the title bar is not hidden in this case. Press this button to restore the game view to it's normal size.
Press this button to restore the game view to it's normal size.