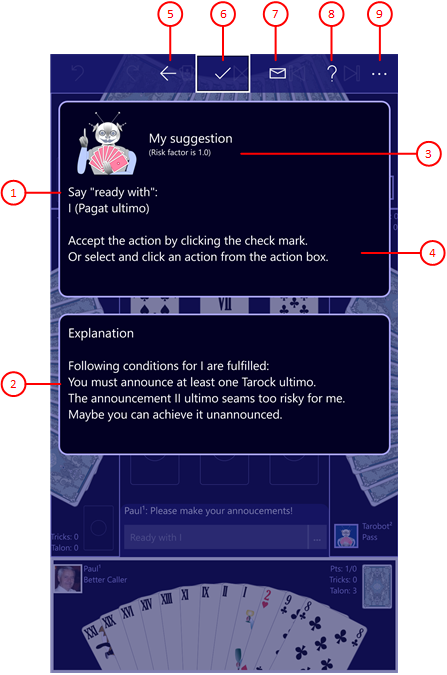Figure 45 shows the playing assistance pane. Here, the "Tarobot" explains his suggested playing action.
When you click any circled number in the picture below, the browser will scroll to the explanation of the numbered item. To return to the picture, click the back button.
Figure 45: Playing Assistance Pane
- Suggestion
The suggested action is displayed verbally here.
- Explanation
The explanation of the suggested action is displayed here.
- Risk appetite
The current risk appetite is displayed here. You can change these on the game settings pane.
- Hinweis
Here you are also informed how you can either execute the proposed action directly. Or how to perform an alternative action after you leave the pane.
 If you click this button, the pane previously shown is made visible again. If no previous pane exists, the current overlay pane disappears only. Alternatively, you can press the Alt+Left-Arrow key combination.
If you click this button, the pane previously shown is made visible again. If no previous pane exists, the current overlay pane disappears only. Alternatively, you can press the Alt+Left-Arrow key combination.
 Press this button if you want to continue the game with the suggested action.
Press this button if you want to continue the game with the suggested action.
 Press this button if you want to send a suggestion for improvement of the playing assistant to KubiTarock's support address. An email will be generated containing the entire text of the pane and the game as an attachment. All you have to do is add your comment and send the email.
Press this button if you want to send a suggestion for improvement of the playing assistant to KubiTarock's support address. An email will be generated containing the entire text of the pane and the game as an attachment. All you have to do is add your comment and send the email.
 Click this button to overlay the game view with the help pane showing online information about the current view content. Alternatively, you can press the F1 key on the keyboard. The help function can be used only if an internet connection is available.
Click this button to overlay the game view with the help pane showing online information about the current view content. Alternatively, you can press the F1 key on the keyboard. The help function can be used only if an internet connection is available.
 If the current width of the game view does not allow to display all primary commands of the app bar as buttons, the overhanging commands are moved to the list of secondary commands. That list can be opened by pressing this button. Pressing this button also causes the app bar to be displayed in its maximum size. When in maximum size, the app bar shows a description below each button shape. In the case of overlay panes, commands for all subsequent panes are displayed here after a horizontal line, so that you can reach all subsequent panes directly. After another horizontal line, special commands may be displayed for the respective pane.
If the current width of the game view does not allow to display all primary commands of the app bar as buttons, the overhanging commands are moved to the list of secondary commands. That list can be opened by pressing this button. Pressing this button also causes the app bar to be displayed in its maximum size. When in maximum size, the app bar shows a description below each button shape. In the case of overlay panes, commands for all subsequent panes are displayed here after a horizontal line, so that you can reach all subsequent panes directly. After another horizontal line, special commands may be displayed for the respective pane.