Speech Output
(Click on figure to maximize)
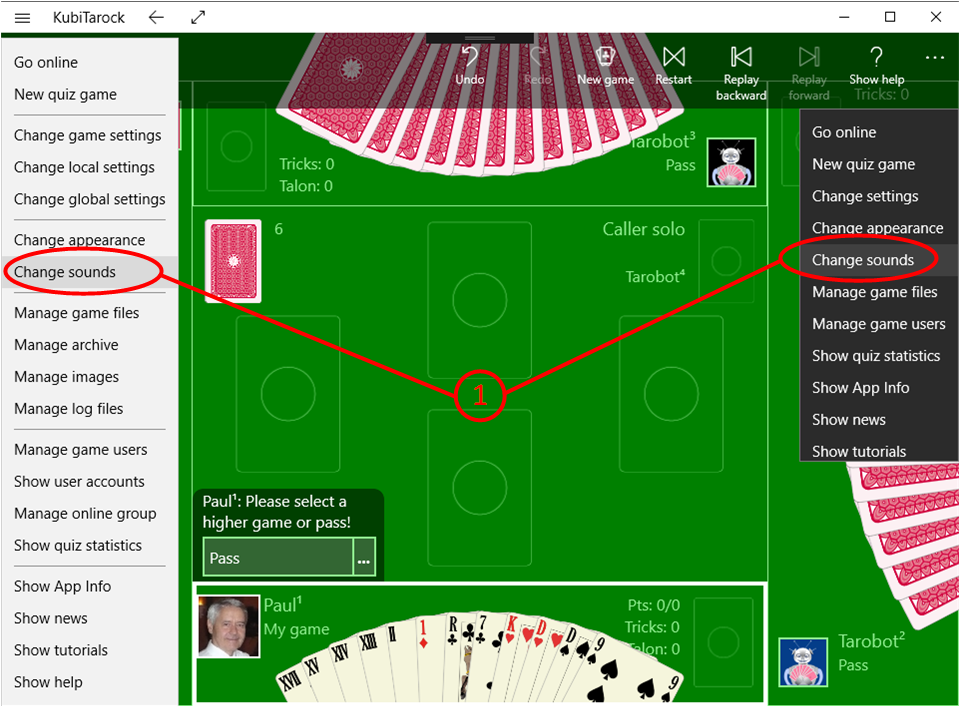
Calling Game Sounds Pane
- Click the command "Change game sounds". This command is available in the menu of the title bar (left) as well as in the extension of the app bar (right).
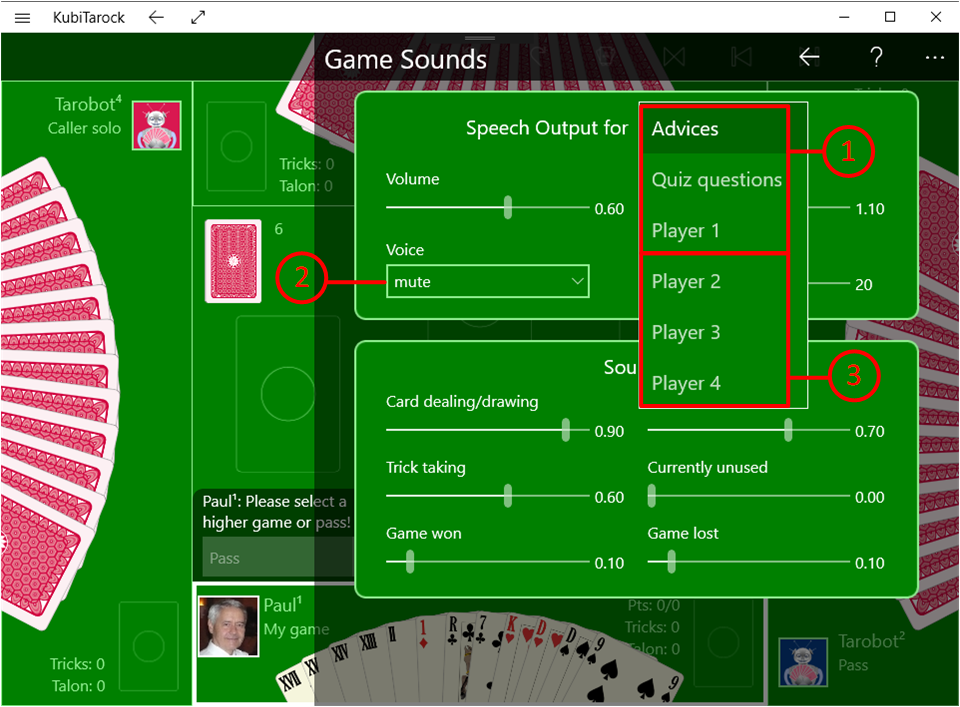
Selecting candidates for speech output
- Use this combo box to select to whom or what the speech output should be applied or not:
- The advices are only applied to the system user, i.e. to yourself. If you are already a little tired, the audible output of the hints about what you should and can do can be helpful. As an attentive player, you normally don't need it.
- The quiz questions are also only applied to the system user, i.e. to yourself. Again, as an attentive quiz player, you don't usually need it.
- Player 1 is usually you. However, the speech output is only used for simulated players.
- For the first three possible candidates for the speech output, you will therefore usually select "mute".
- But you want to hear what players 2 to 4 are saying. Then you won't miss any announcements from the simulated players, even if they react very quickly. Therefore, select players 2 to 4 in turn and set the speech output individually for each player as shown in the following picture.
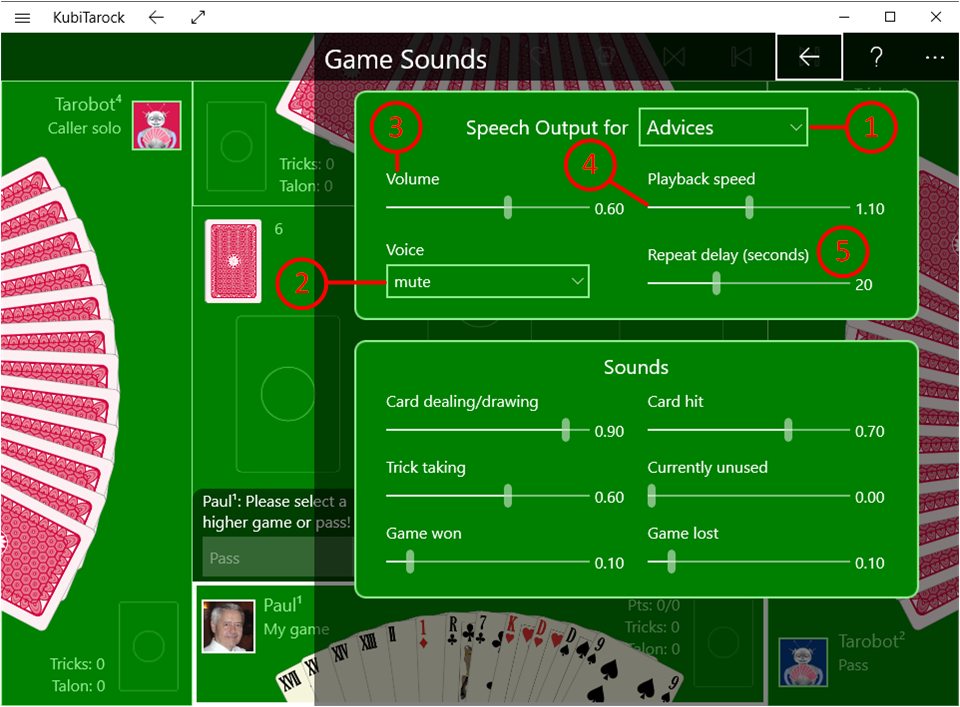
Adjust speech output for players 2-4
- Select players 2 to 4 in turn and adjust the speech output individually for each player.
- First you should select the voice "male" or "female".
- Then use this slider to adjust the volume.
- The playback speed allows you to create different voice levels with the selected voice.
- The repetition of the speech output is only applied to advices and quiz questions, not to the players.
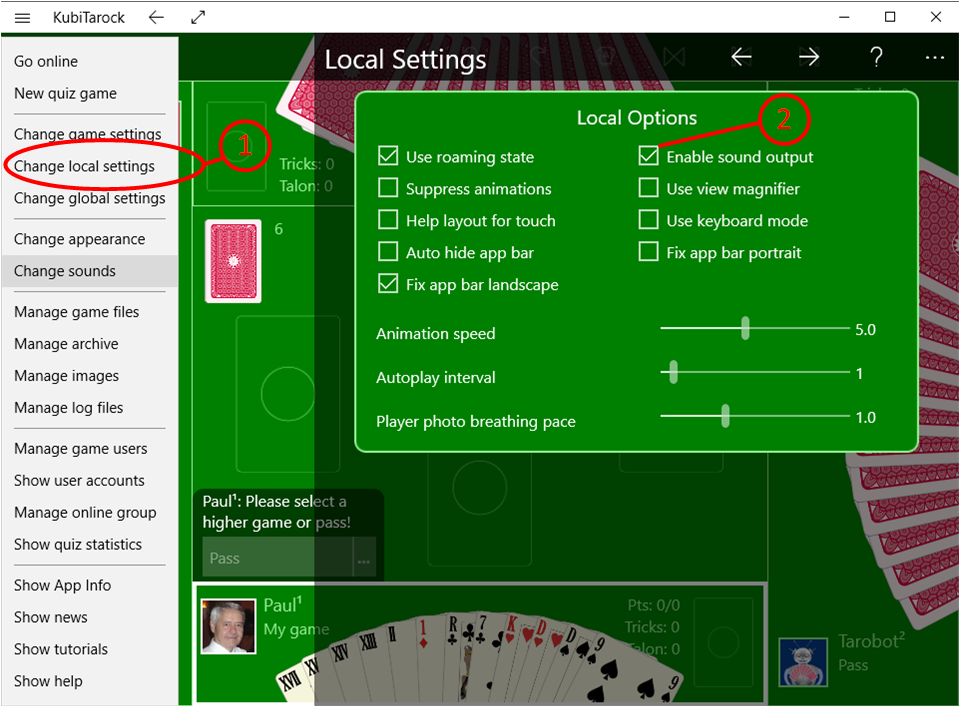
Enabling sound output
- In order to really hear the players' voices, you need to enable them on a device-specific basis. Therefore, call the local settings.
- Here you have to check the checkbox "Enable sound output".
Of course, there are also the volume controls of Windows. With Windows Mobile these are even two different sliders. The control for media and apps is the right one. You can use it to control the volume in general.